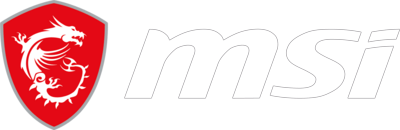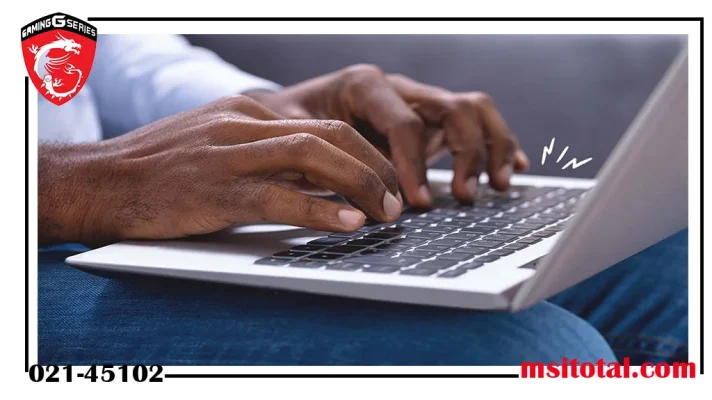

رفع مشکل نصب نشدن درایور کارت گرافیک Intel روی لپ تاپ MSI؟
نصب نشدن درایور کارت گرافیک Intel روی لپ تاپ MSI
در صورتی که با مشکل نصب نشدن درایور کارت گرافیک Intel روی لپ تاپ MSI روبهرو هستید، این مشکل میتواند به دلایل مختلفی رخ دهد.
اول از همه، باید اطمینان حاصل کنید که سیستمعامل شما بهروز است و نسخه مناسبی از درایور کارت گرافیک را دانلود کردهاید. گاهی اوقات درایورهای قدیمی یا ناسازگار با نسخه سیستمعامل، مانع از نصب صحیح درایور جدید میشوند.
یکی از مشکلات رایج دیگر تداخل نرمافزاری است. در صورت نصب برنامههای قبلی که با کارت گرافیک مرتبط هستند، ممکن است نصب درایور جدید با مشکل مواجه شود.
بهترین روش در این حالت این است که ابتدا درایورهای قدیمی را بهطور کامل حذف کرده و سپس اقدام به نصب درایور جدید کنید.
همچنین مشکلات سختافزاری مانند خرابی فیزیکی کارت گرافیک یا مشکلات اتصال نیز میتوانند عامل نصب نشدن درایور باشند. در صورتی که همه این موارد را بررسی کردهاید و مشکل همچنان باقی مانده است، بهتر است لپ تاپ MSI خود را به یک مرکز خدمات معتبر یا نمایندگی MSI برای بررسی بیشتر و رفع مشکل ببرید.
با رعایت این نکات و بررسی دقیق، معمولاً میتوان مشکل نصب نشدن درایور کارت گرافیک Intel روی لپ تاپ MSI را حل کرد.
رفع نصب نشدن درایور کارت گرافیک Intel روی لپ تاپ MSI روی لپ تاپ MSI روی لپ تاپ MSI؟ – آموزش گام به گام:
در صورتیکه شما قصد دارید تا از همه ابعاد گرافیکی لپ تاپ خود استفاده کنید، میبایست به آپدیت درایور کارت گرافیک لپ تاپ خود اهمیت دهید.
درواقع نصب کردن درایور کارت گرافیک لپ تاپ، کار سختی نبوده و با مراحل سادهای انجام میشود.
گاهی اوقات، هنگام نصب نشدن درایور کارت گرافیک Intel روی لپ تاپ MSI با ارور و مشکلاتی مواجه میشویم که در این مقاله قصد داریم روش رفع این ارور را به شما توضیح دهیم.
در صورت بروز مشکلات بیشتر، میتوانید به نمایندگی MSI مراجعه کرده و از خدمات تخصصی برای رفع ارورها و مشکلات سیستم خود استفاده کنید.
پس حتما تا انتهای این مقاله همراه ما باشید.
رفع خطا هنگام نصب نشدن درایور کارت گرافیک Intel روی لپ تاپ MSI
همانطور که خودتان اطلاع دارید، همهی لپ تاپها، دارای گرافیکهای مجتمع یا به اصطلاح دیگر آنبورد هستند.
ولی تنها تعدادی از لپ تاپها به کارتهای گرافیک مجزا از جمله AMD و NVIDIA مجهز هستند. در این مقاله قصد داریم تا در رابطه با گرافیکهای آنبورد اینتل توضیحاتی را ذکر کنیم.
خوب است بدانید که درایورهای کارت گرافیک اینتل در تعدادی از لپ تاپها به خوبی نصب و راه اندازی نخواهند شد.
در صورت مواجه شدن بانصب نشدن درایور کارت گرافیک Intel روی لپ تاپ MSI و خطا، شرکتی که سیستم را ساخته است از شما درخواست میکند تا درایوها را به جای نصب از وب سایت اینتل، از وب سایت مخصوص آن شرکت نصب نمایید.
البته جای خوشحالی است که ترفندهایی جهت دور زدن این خطا وجود دارد تا بتوانید درایوها را از اینتل نصب نمایید.

رفع مشکل نصب نشدن درایور کارت گرافیک Intel روی لپ تاپ MSI؟
دلیل جلوگیری تولید کنندگان از نصب درایورها چیست؟
در صورت نصب نشدن درایور کارت گرافیک Intel روی لپ تاپ MSI، یک ارور با عنوان «The driver being installed is not validated for this computer» را مشاهده خواهید کرد.
این ارور به معنای آن است که درایور مورد نظر، مخصوص سیستم شما نیست و در نتیجه از شما درخواست میکند تا درایور مناسب سیستم خود را از وب سایت کارخانه سازنده دستگاه، تهیه نمایید و در صورت عدم انجام این کار، درایور متوقف خواهد شد.
دلیل اصلی انجام این اقدام آن است که درواقع سازنده دستگاه شما، از برخی تنظیمات در درایور کارت گرافیک اینتل استفاده کرده تا بتواند مانع از نصب کردن درایورهای کارت گرافیک استاندارد و مناسب اینتل، که از طریق وب سایت Intel.com دانلود شدهاند، شود.
در اصل کارخانه تولید کننده اعم از ایسر و hp این درخواست را از شما دارد تا درایورهای کارت گرافیک مورد نیاز خود را به جای شرکت اینتل، از وب سایت مخصوص آنها دانلود، نصب و اجرا نمایید.
البته جای تاسف دارد که در این شرایط، افراد با مشکلاتی روبرو میشوند؛ یعنی اینکه پس از گذشت مدت زمانی، شرکت تولید کننده درایورهای سیستم را بروزرسانی نخواهد کرد.
همچنین کاربران به منظور برطرف کردن مشکلات و افزایش سرعت کارکرد سیستم خود به ورژنهای جدیدی از درایور کارت گرافیک نیاز دارند که در بسیاری از مواقع به احتمال زیاد دانلود و نصب نسخههای جدید تنها از وب سایت اینتل فارسی قابل دستیابی است.
دلیل اصلی فعال کردن این تنظیمات توسط تولید کنندگان را میتوان احتیاط بیش از اندازه آنها دانست.
درواقع تولید کنندگان تنها به درایورهایی مجوز اجرا شدن بر روی سیستم کاربران را صادر میکنند که از پیش توسط خودشان مورد بررسی و آزمایش قرار گرفته باشد
به این نکته توجه داشته باشید که در صورتیکه سیستم شما نه تنها دارای کارت گرافیک آنبورد اینتل است، بلکه از دیگر کارت گرافیکهای مجزا مانند آی ام دی و انویدیا نیز برخوردار است، آپدیت کردن درایور اینتل سبب ایجاد مشکلاتی میشود.
از اینرو میبایست محتاطتر اقدام نمایید. به صورت کلی اگر روزی مجبور شدید تا درایورهای آپدیت شده اینتل را نصب کنید، از بروز بودن این درایورهای کارت گرافیک مجاز مانند آی ام دی و انویدیا کاملا مطمئن شوید.
روش نصب درایور کارت گرافیک به طور دستی
اگر قصد نصب درایورها به صورت دستی بر روی لپ تاپ خود را دارید، باید به جای استفاده از فضای ویزارد نصب درایور دانلود شده از طریق وب سایت مخصوص اینتل، درایورهای اینتل را به طور دستی و با استفاده از Device Manager نصب نمایید.
توجه داشته باشید که تنها برای اولین بار نیاز به انجام این کار است و بعد از آن به راحتی میتوانید درایورهای اینتل را به صورت عادی نصب نمایید.در اولین گام میبایست نسبت به دانلود کردن درایورهای گرافیک مخصوص سیستم مورد نظر اقدام کنید.
به منظور دانلود کردن درایورها ابتدا به وب سایت اینتل مراجعه کرده و سپس به جای دانلود نسخه exe، نسخه زیپ مدل مد نظر خود را دانلود نمایید. سپس باید فایلی را که دانلود کردهاید، داخل یکی از پوشههای موجود در سیستم از حالت فشرده خارج نمایید.
به منظور انجام این اقدام ابتدا میبایست با کلیک راست بر روی فایل زیپ دانلود شده، بر روی گزینه «Extract File» کلیک نمایید.پیش از آنکه مراحل بعدی را انجام دهید، به منظور نشان دادن پسوند اسم فایلهای مورد نظر، در صورت انجام ندادن بعضی از اقدامها، میبایست مراحلی را طی کنید.
درواقع انجام این کار باعث میشود تا پیدا کردن فایلهای ضروری با پسوندهای مد نظر خود آسان و سریعتر انجام شود.
ابتدا اگر ویندوز ۱۰ بر روی سیستم شما نصب است، File Explorer را باز کنید و سپس زبانه «View» را انتخاب کرده و پس از آن باید تیک گزینه File name extensionc را که در قسمت show/hide وجود دارد را غیر فعال کنید.
همچنین در ویندوز ۷، باید بخش windows Explorer را باز کرده و سپس مسیر Organize > Folder and search options > View را طی کنید.
در این قسمت باید نسبت به غیر فعال کردن تیک کادر «Hide extensions for known file types» اقدام کرده و در پایان گزینه «OK» را انتخاب کنید.در مرحله بعد بر روی گزینه Device Manager کلیک کنید تا باز شود.
البته در ویندوز ۱۰ باید بر روی منوی استارت راست کلیک نمایید و همچنین میتوانید از طریق کیبورد، کلیدهای Windows+x را بزنید و پس از آن به انتخاب گزینه «Device Manager» بپردازید.
بنابراین در ویندوز ۷ مراحل کمی متفاوتتر بوده و شما باید کلیدهای Windows+R را بزنید و سپس عبارتی با عنوان «devmgmt. msc» را نوشته و کلید اینتر را بزنید.

نصب نشدن درایور کارت گرافیک Intel روی لپ تاپ MSI
در صورت نصب نشدن درایور کارت گرافیک Intel روی لپ تاپ MSI، برای رفع این مشکل ابتدا باید وارد Device Manager شوید و گزینه Display adapters را انتخاب کنید تا بخشهای مربوط به آن نمایش داده شود. سپس بر روی HD Graphics Intel R کلیک راست کرده و گزینه Properties را انتخاب کنید. در پنجره باز شده، به تب Driver بروید و گزینه Update Driver را انتخاب نمایید.
در این مرحله، گزینه Browse my computer for driver software را انتخاب کنید و سپس از لیست موجود Let me pick from a list of available drivers on my computer را انتخاب نمایید. توجه داشته باشید که نباید بر روی گزینه Browse که در بالای پنجره است، کلیک کنید.
بعد از این، گزینه Have Disk را انتخاب کرده و پنجره جدیدی به نام Install From Disk باز خواهد شد. در اینجا باید بر روی Browse کلیک کنید و به پوشهای که درایور کارت گرافیک را در آن دانلود کردهاید، بروید.
در پوشه Graphics که در پوشه اصلی قرار دارد، باید فایل مناسب را انتخاب کنید: برای نسخه ۶۴ بیتی ویندوز، فایل igdlh64.inf و برای نسخه ۳۲ بیتی ویندوز، فایل igdlh32.inf را انتخاب نمایید. در صورتی که فایل مورد نظر را نیافتید، به دنبال فایلهایی با پسوند .inf در پوشههای دیگر بگردید.
پس از انتخاب فایل صحیح، بر روی OK کلیک کنید. در این مرحله، درایور انتخاب شده به عنوان تنها گزینه در فهرست درایورهای در دسترس نشان داده خواهد شد. حالا گزینه Next را انتخاب کنید تا نصب درایور ادامه یابد.
با انجام این مراحل، میتوانید درایور کارت گرافیک Intel را به درستی بر روی لپ تاپ MSI خود نصب کرده و از عملکرد بهینه آن استفاده کنید.
سوالات متداول
به چه دلیل درایور کارت گرافیک Intel روی لپ تاپ MSI نصب نمیشود؟
اگه درایور کارت گرافیک Intel روی لپتاپ MSI نصب نمیشود، امکان دارد که به خاطر ناسازگاری با سیستمعامل یا مشکل در حذف درایور قبلی باشد. بعضی وقتها نرمافزارهای اضافی یا مشکلات سختافزاری هم میتونن باعث این موضوع بشن. برای حل این مشکل، اول باید درایورهای قبلی رو حذف و از نسخه درست و سازگار استفاده کنید. اگه باز هم مشکل برطرف نشد، باید به نمایندگی msiمراجعه کنید.
آیا نصب نشدن درایور کارت گرافیک Intel روی لپ تاپ MSI به مشکلات نرمافزاری مربوط میشود یا خیر؟
بله، یکی از دلایل اصلی میتواند مشکلات نرمافزاری باشد. مثلاً امکانش هست سیستمعامل یا تنظیمات BIOS بهطور صحیح پیکربندی نشده باشند. همچنین، برخی نرمافزارهای جانبی از جمله ویروسها ممکن است مانع نصب صحیح درایور بشوند. در این شرایط، آپدیت سیستمعامل یا بررسی تنظیمات BIOS میتواند به حل مشکل کمک کند.
چگونه میتوانم مطمئن بشوم که درایور کارت گرافیک Intel روی لپ تاپ MSI نصب نشده است؟
اگر کارت گرافیک بهدرستی نصب نشده باشد، معمولاً با مشکل در نمایش گرافیک یا عملکرد ضعیف گرافیکی مواجه خواهید شد. همچنین در “Device Manager” (مدیریت دستگاهها) ممکن است با علامت هشدار (مثل مثلث زرد) کنار نام کارت گرافیک Intel مواجه شوید، که نشاندهنده مشکل در نصب یا شناسایی درایور است.
سخن پایانی
توجه کنید که در صورتیکه شما میخواهید از همه ابعاد گرافیکی لپ تاپ خود استفاده نمایید، انجام مراحل نصب و همچنین آپدیت درایور کارت گرافیک لپ تاپ اهمیت بسیار زیادی داشته و باید مورد توجه شما قرار بگیرد.
در واقع نصب درایور کارت گرافیک لپ تاپ کار سخت و پیچیدهای نبوده و تنها به کمی دانش و آموزش نیاز دارد و اگر شما روش کار با رایانههای جدید را بدانید، به راحتی با مطالعه مطلب ذکر شده قادر به انجام آن خواهید بود.
در صورت مواجه با نصب نشدن درایور کارت گرافیک Intel روی لپ تاپ MSI ، این مشکل میتواند دلایل مختلفی داشته باشد که نیازمند بررسی دقیق و حل گام به گام است.
اول از همه، باید از بهروز بودن نسخه سیستمعامل و نرمافزارهای درایور اطمینان حاصل کنید.
برخی از مشکلات نصب نشدن درایور کارت گرافیک Intel روی لپ تاپ MSI ممکن است به دلیل عدم هماهنگی با نسخههای خاص سیستمعامل یا درایور قدیمی رخ دهند.
یکی دیگر از دلایل احتمالی میتواند تداخل نرمافزاری باشد. در این صورت، ممکن است برنامههای دیگر، بهویژه نرمافزارهایی که مربوط به کارت گرافیک هستند، مانع از نصب درایور جدید شوند.
در چنین شرایطی، بهترین روش این است که ابتدا برنامههای قدیمی مربوط به کارت گرافیک را بهطور کامل حذف کرده و سپس درایور جدید را نصب کنید.
همچنین، مشکلات سختافزاری نیز میتوانند نقش مهمی در این مسئله ایفا کنند.
خرابی یا مشکلات اتصال فیزیکی کارت گرافیک ممکن است باعث جلوگیری از نصب صحیح درایور شود. بنابراین، پیشنهاد میشود که لپ تاپ MSI خود را بررسی کرده و از سلامت سختافزار مطمئن شوید.
در نهایت، توصیه میشود که برای اطمینان از نصب نشدن درایور کارت گرافیک Intel روی لپ تاپ MSI ، از وبسایت رسمی اینتل یا سایت رسمی MSI برای دانلود و نصب آخرین نسخههای درایور استفاده کنید.
همچنین، در صورتی که تمام این مراحل را انجام دادید و مشکل نصب نشدن درایور کارت گرافیک Intel روی لپ تاپ MSI همچنان باقی بود، بهتر است که دستگاه خود را به یک مرکز خدمات معتبر یا نمایندگی MSI ببرید تا متخصصین باتجربه مشکل را شناسایی و حل کنند.