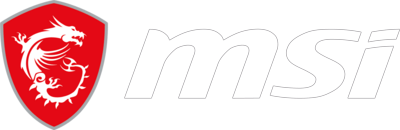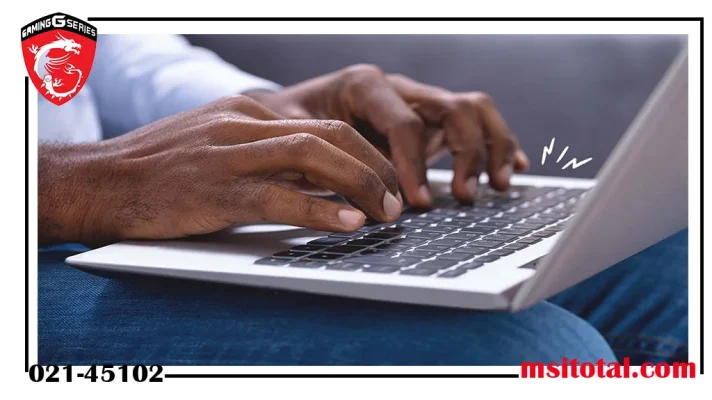
قابلیت Focus Mode در ویندوز 11
ممکن است تا به حال بسیار برای شما پیش آمده باشد که در حین انجام کار روی یک پروژه مهم ناگهان یک اعلان جدید تمرکز شما را از بین ببرد. و یا اینکه در حال مطالعه مطلبی مهم باشید و پاپ آپ مزاحم، شما را از آن صفحه ناخود آگاه خارج کند کند. اعلان ها می توانند خیلی مفید باشند، اما در عین حال ممکن است باعث حواس پرتی شوند. این موضوع بیشتر برای افرادی که در محیط های شلوغ کار می کنند، مثل دانشجویان، کارمندان و والدین، مشکل ساز است. نوتیفیکیشن هایی مانند ایمیل، اعلان به روز رسانی، پاپ های بعدی، نوتیفیکیشن پخش شدن آهنگ های بعدی و غیره می توانند حواس شما را پرت کنند و باعث شوند که نتوانید روی کار خود تمرکز کنید. شرکت مایکروسافت برای این دغدغه کاربر راه حلی ارائه کرده است و ویژگی Focus Mode را در دل ویندوز 11 قرار داده است.
برای اطلاعات بیشتر درباره محصولات و لوازم جانبی، میتوانید به نمایندگی رسمی MSI مراجعه کنید.
قابلیت Focus Mode چیست؟
Focus Mode یک ویژگی جدید بر روی ویندوز 11 است و به شما کمک می کند تا راحت تر بتوانید بر روی یک کار خاص تمرکز نمایید. قابلیت Focus Mode با مسدود کردن اعلان های برنامه های دیگر، یک محیط آرام را برای شما فراهم می کند. Focus Mode برای هر کاربری که می خواهد روی یک کار خاص تمرکز کند، مناسب است. بر فرض مثال شما دانشجو هستید و می خواهید برای امتحان مطالعه کنید. شما می توانید با فعال کردن قابلیت Focus Mode، نوتیفیکیشن های برنامه های متفاوت مثل ایمیل، شبکه های اجتماعی و پیام رسان ها را مسدود کنید و محیطی آرام را برای مطالعه خود فراهم کنید. تصور کنید کارمند هستید و قصد کار کردن بر روی یک پروژه را دارید، می توانید با فعال کردن قابلیت Focus Mode، اعلان های برنامه های متفاوت مثل ایمیل، پیام رسان ها و برنامه های کاری را مسدود نمایید و تمرکزتان را روی پروژه حفظ کنید.
وقتی در سیستم خود Focus Mode را فعال می کنید، همه اعلان ها به شکل خودکار مسدود خواهند شد. ولی شما قادر به این هستید تا اعلان برنامه هایی را که مدنظر شماست را دریافت کنید، مجاز نمایید. اگر می خواهید نوتیفیکیشن برنامه های مجاز را دریافت کنید، Focus Mode آنها را به شکل خلاصه در اعلان ها نشان می دهد. حتی اگر اعلان مهمی دریافت کنید، Focus Mode آن را به شما اطلاع می دهد. حالا که اهمیت قابلیت Focus Mode را متوجه شدیم، در ادامه همراه ما باشید تا شیوه فعال کردن این قابلیت را یاد بگیریم.

Focus Mode
فعال کردن قابلیت Focus Mode در ویندوز 11
فعال کردن این قابلیت کار چندان سختی نیست و شما میتوانید برای یافتن گزینه ی Focus Mode، به قسمت Start ویندوز مراجعه کنید و وارد بخش Settings شوید. سپس باید به دنبال گزینه System از میان گزینه های موجود باشید و بعد از یافتن بر روی این گزینه کلیک نمایید. سپس در نمایشگر قسمت پایین سمت راست میتوانید به سادگی تنظیمات Focus را پیدا کنید. در این بخش خواهید دید که می توان بسیاری از تنظیمات Focus را شخصی سازی کرد این بدین معناست که میتوانید طبق سلیقه خودتان تنظیمات را مجددا فعال کنید. مثلا می توانید تعیین کنید که آیا Do Not Disturb برای شما فعال باشد یا نه. و یا این که آیا به هنگام فعال کردن Focus تایمر برای شما در صفحه نمایش ظاهر شود یا نه. همچنین می توانید مدت زمان Focus خود را قبل از شروع به کار تعیین نمائید.
ویژگی Do Not Disturb یکی از مهم ترین قابلیت Focus Mode محسوب میشود. حال در صورتی که مایل به نمایش داده شدن اعلان برخی برنامه ها در این حالت هستید باید چکار کنید؟ برای این منظور باید ابتدا از طریق منوی Start وارد بخش Settings شوید. سپس بر روی گزینهی Systemکلیک کنید، بعد از آن گزینه ی Notifications را انتخاب نمائید و در آخر بر روی Set priority notifications ضربه بزنید. در این بخش می توانید تعیین کنید که کدام برنامه ها برای شما مهم هست که حتی می توانند قابلیت Do Not Disturb را نادیده گرفته و نوتیفیکیشن آن ها برایتان نمایش داده شود.
فعال کردن ویژگی Focus ویندوز 11 از طریق تنظیمات
برای فعال کردن ویژگی Focus Mode می توانید از طریق تنظیمات بر روی Start focus session ضربه بزنید. راه دیگر فعال کردن این قابلیت، کلیک کردن بر روی Notification Center میباشد. برای انجام این کار باید در قسمت پایینی صفحه مانیتور کامپیوتر سمت راست بر روی ساعت و تاریخ کلیک نمایید تا Notification Center برای شما نمایش داده شود. بعد از باز شدن Notification Center برای فعال کردن این گزینه باید بر روی Focus کلیک کنید. در این بخش، مدت زمان Focus Mode به صورت پیش فرض طبق درخواست شما قابل تنظیم میباشد بنابراین زمانی که قبلا برای این قابلیت تنظیم کرده اید به صورت پیش فرض استفاده خواهد شد، این نکته را نیز در نظر داشته باشید که این مدت زمان قابل تغییر است و نیازی نیست نگران این باشید که فقط یک بار قادر به انجام این کار خواهید بود.
اگر که به دنبال سریعترین روش برای فعال کردن Focus Mode هستید میتوانید از طریق باز کردن Windows Clock app در منوی Start اقدام کنید. سپس باید روی Focus sessions موجود در سمت چپ صفحه کلیک کرده، در این قسمت می توانید تعیین کنید که چه مدت زمانی برای تمرکز بر روی کار شما کافیست و اینکه چند دقیقه یک بار احتیاج به استراحت و تنفس خواهید داشت به این نکته نیز توجه داشته باشید که طولانی ترین تایمی که برای هر وعده تمرکز و سپس تایم استراحتی که می توانید تنظیم کنید 30 دقیقه میباشد. در همین تنظیمات درقسمت راست صفحه، شما قادرید چارتی را ببینید که نشان دهنده ی فعالیت شما در طول روز گذشته همچون مدت زمانی که برای مطالعه و یا کار اختصاص داده اید در حالت Focus بوده اید هستید. همچنین درصورتی که علاقمند به این موضوع هستید که در هنگام تمرکز موزیک گوش دهید، می توانید بر روی Link your Spotify کلیک نمائید و ازهر برنامه ی موزیکی که مورد نظر شماست مثل اسپاتی فای موزیک مورد علاقه خود را پخش کنید.
تنظیم حالت تمرکز Focus mode در ویندوز 11
قابلیت دیگری در ویندوز در قسمت Tasks app نیز موجود می باشد. شما در این حالت قادر به این هستید که بر روی گزینه Add a task کلیک نموده و چند کاری را که می خواهید انجام دهید مشخص و از قبل تعیین کنید. سپس هر زمانی که اراده به انجام کار کردید و خواستید Focus را شروع کنید، یکی از این کارها که از قبل برای خود برنامه ریزی کرده بودید را به راحتی و بدون دغدغه انتخاب کنید. در صورتی که می خواهید تسک هایی را که قبلا آماده کرده اید آپلود کنید، در Tasks panel روی گزینه سه نقطه کلیک نمائید.
اگر تمام تنظیمات را از قبل انجام داده باشید، به راحتی می توانید با کلیک بر روی Start focus session در Clock app، زمان شروع فکوس و تمرکز خود را شروع کنید. بعد از شروع، تایمر را در کنار Clock app یا به طور جداگانه بر روی صفحه نمایش خود میتوانید تماشا کنید. همچنین درصورتی که نیاز داشتید لحظاتی را از حالت تمرکز خارج شوید می توانید بر روی pause در کنار تایمر کلیک نمائید. اگر شمارش زمان بر روی تایمر تمرکز شما را از بین میبرد، می توانید بر روی سه نقطه در قسمت پایینی تایمر کلیک کرده و زمان باقی مانده را از دید خود پنهان نمائید. همچنین اگر می خواهید زودتر از موقعی که از قبل تعیین کرده اید Focus Mode را غیرفعال نمایید، میتوانید با کلیک بر روی ساعت و تاریخ در پایین نمایشگر لپ تاپ، Notification Center را باز کنید و سپس End session را کلیک کنید.