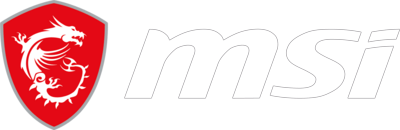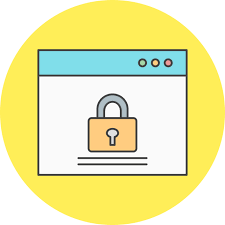اگر در محیط کار یا خانه از یک سیستم مشترک استفاده میکنید و دوست ندارید شخص دیگری رد سرچ های شما را در فضای مجازی بگیرد، با نصب برنامه کاملاً رایگان و کم حجم مانند افزونه قفل گوگل کروم، مرورگر خود را قفل نمایید. شما در این مقاله با برنامه قفل مرورگر کروم، علامت قفل در گوگل کروم، چگونه روی گوگل کروم رمز بگذاریم، نرم افزار قفل گوگل کروم و شیوه قفل گوگل کروم آشنا خواهید شد.
روش قفل کردن گوگل کروم
در این مقاله از نمایندگی msi قصد داریم به شما آموزش دهیم که چطور بر روی مرورگر گوگل کروم (Google Chrome) یا مایکروسافت اج (Microsoft Edge) و … در ویندوز 10 به منظور امنیت بیشتر و همچنین حفظ حریم خصوصی قفل بگذارید. اگر در محیط کار با همکارانتان و یا در خانه با دیگر اعضای خانواده از یک سیستم مشترک استفاده میکنید یا اگر سیستمتان را در اختیار شخص دیگری قرار میدهید، این قابلیت برای شما میتواند خیلی کاربردی باشد. برای قفل کردن مرورگر، نصب یک برنامه رایگان میتواند کار شما را راه بیاندازد. با قفل کردن مرورگر (Lock Browser)، هیچ کس نمیتواند سرچهای شما را در دنیای مجازی دنبال کند.
نرم افزار برای قفل گوگل کروم
در گذشته روشهای زیادی برای قفل گذاری بر روی گوگل کروم وجود داشت که با علامت قفل در گوگل کروم مشخص میشد، اما به خاطر این که گوگل دائماً در حال آپدیت و سبک و سنگین کردن قابلیتها و افزونههای ارائه شده در Chrome Web Store میباشد، بسیاری از روشهای قبلی برای قرار دادن پسورد بر روی مرورگر حذف شده است.
تمام روشهایی که وجود داشت را قبلاً تست کردیم، فعلا تنها روشی که برای رمزگذاری روی مرورگر قابل اجرا است، نصب اکستنشنها میباشد. اما نمیدانیم که گوگل تا چه موقع از عملکرد این افزونهها راضی خواهد بود و چه زمانی قصد حذف آنها را دارد.
افزونه Browser Lock
اکستنشن Browser Lock به عنوان یک برنامه قفل گوگل، میتواند مرورگر را کاملاً اختصاصی کند. برای نصب و راه اندازی برنامه رایگان Browser Lock به شیوه زیر عمل کنید:
- در ابتدا افزونه Browser Lock را از Chrome Web Store نصب کنید.
- در پنجره ای که باز میشود روی گزینهی آبی رنگ Add to chrome کلیک نمایید.
- پنجرهٔ جدیدی برای تأیید به منظور اضافه کردن افزونه به گوگل کروم شما باز میشود، روی گزینه ADD extension کلیک نمایید.
- قبل از کامل شدن نصب، پنجرهی جدید دیگری به منظور وارد کردن آدرس ایمیل و رمز گذاشتن روی گوگل ظاهر میشود. (دقت کنید که رمز انتخابی شما همان رمز قفل گوگل کروم است، پس نه آنقدر پیچیده انتخاب کنید که فراموش شود و نه آنقدر آسان که توسط دوستان و نزدیکان به راحتی قابل حدس باشد)
- بعد از انجام این مراحل حالا افزونه Browser Lock، برای قفل کردن مرورگر آماده است و به شکل اتوماتیک وظیفه خود را کاملاً درست انجام میدهد، با بستن و باز کردن دوباره مرورگر، از شما رمز عبور میخواهد. برای اینکه آن را با شرایط خودتان مناسب سازی کنید، میتوانید در بخش تنظیمات، تنظیمات آن را عوض کنید.
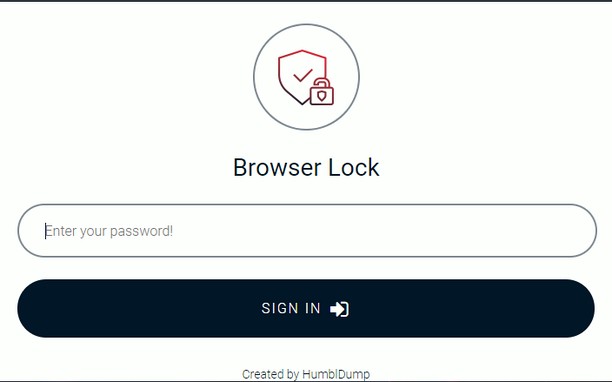
قفل مرورگر کروم
فعال کردن افزونه Browser Lock
این افزونه انعطاف پذیری بالایی دارد، علاوه بر قفل کردن گوگل، میتوان آن را برای صفحهی خاصی فعال کرد. برای رمزگذاری روی مرورگر دو روش وجود دارد:
در روش اول بر روی صفحه وب مورد نظرتان، کلیک راست کنید، منویی برا شما باز میشود، از منوی باز شده Browser Lock را انتخاب نمایید. برای انجام روش دوم روی نوار افزونهها، آیکون Lock Brower را پیدا کنید و روی آن کلیک نمایید. (با انجام هر کدام از این دو روش، مرورگر طبق دستور شما قفل میشود).
بعد از قفل شدن مرورگر، اکستنشن Browser Lock، صفحه وارد کردن رمز عبور را برای باز کردن قفل نمایش می دهد. با این روش، هر موقع که بخواهید میتوانید برای باز کردن مرورگر اقدام کنید.
تنظیمات پیشرفته افزونه Browser Lock
بعد از نصب افزونه Browser Lock روی مرورگرتان، برای آن که وضعیت قفل گوگل کروم را طبق سلیقه خودتان تغییر دهید، به بخش تنظیمات بروید:
- تغییر رمز عبور Change your Password
- تغییر ایمیل Change email address
- فعال/غیر فعال کردن افزونه قفل مرورگر
- گزینهی Deep Security: در صورتیکه سه مرتبه رمز عبور خود را اشتباه وارد کنید، برای وارد کردن رمز مجدد، باید سه دقیقه منتظر بمانید.
- حالت تاریک Dark Mode
- پاک کردن تاریخچه، اگر سه بار پشت سر هم رمز عبور را اشتباه وارد کنید، به طور اتومات تاریخچه مرورگر پاک میشود.
- گزینه بازیابی رمز عبور. این گزینه مناسب افرادی که سابقه فراموش کردن رمزهای عبور خود را دارند، گزینهی خوبی است.
اکستنشن قفل گوگل کروم PassBrow
یک اکستنشن مفید و جالب توجه دیگر که امتیاز بسیار بالایی هم دارد، برنامه قفل گوگل PassBrow است. نکته جالب توجه این است که بدانید این برنامه قفل گوگل، هم در ویندوز و هم در سیستم عامل اندروید به خوبی عمل میکند. می توانید برنامه PassBrow از Chrome web store و همین طور PassBrow Authenticator را از گوگل پلی دانلود کنید. نرم افزار Browser Lock، از شما اطلاعاتی مانند وارد کردن نام، ایمیل، سؤال امنیتی و رمز عبور میخواهد. (توجه کنید که این رمز عبور انتخابی برای قفل کردن گوگل کروم است، به همین علت توجه کنید که نه رمز خیلی پیچیده انتخاب کنید که خودتان هم فراموش کنید و نه آنقدر ساده باشد که برای همه به راحتی قابل تشخیص باشد)، بعد از تنظیم پسورد، برنامه PassBow بر روی مرورگر شما فعال میگردد.
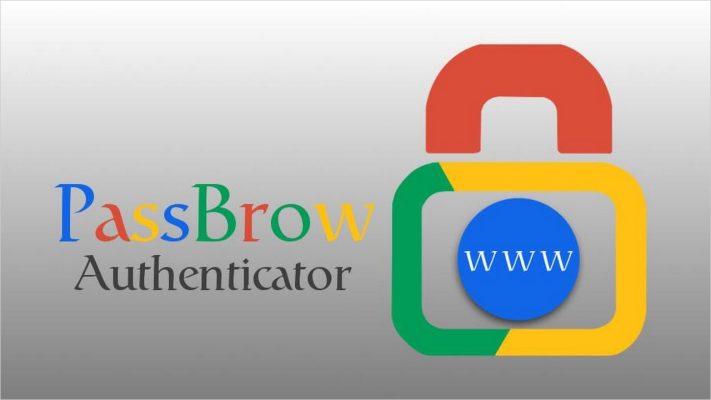
قفل مرورگر کروم
رمزگذاری برای گوگل کروم با گذرواژه داخلی
میتوان برای قرار داردن رمز بر روی مرورگر Chrome، از محافظت داخلی رمز عبور استفاده کرد که همراه با Google Chrome میباشد، برای انجام آن باید چند مرحله زیر را دنبال کنید.
مرحله اول: در ابتدا جست و جوگر خود را (ترجیحاً کروم) را باز کنید و chrome://flags/#enable-new-profile-management را در نوار سرچ جست و جوگر تایپ کنید و وارد آن شوید.
مرحله دوم: در این بخش باید بر روی دکمه کشویی در زیر new profile management system کلیک کنید و آن را Enabled کنید.
مرحله سوم: بعد از ایجاد تغییرات، گزینه Relaunch now برای شما ظاهر می شود که در پایین صفحه نمایش داده می شود. دوباره آن را راه اندازی کنید.
مرحله چهارم: بعد از آن به تنظیمات و جستجوی People بروید و روی گزینه Add person کلیک کنید.
مرحله پنجم: سپس در این مرحله باید کادر انتخاب Control and view the websites this person visits را علامت بزنید و بر روی گزینه ADD کلیک نمایید.
از این به بعد هر زمان که روی دکمه Account که درست کنار دکمه Minimize قرار دارد کلیک نمایید، گزینه خروج و قفل کودک کروم Exit and child lock را مشاهده میکنید. الان برای ورود به Google Chrome کلمه عبور را وارد کنید. با این فرآیند، میتوانید از تاریخچه دادههای شخصی و اطلاعات شخصی ذخیره شده در مرورگر کروم به شکل موثر محافظت نمایید، این پروسه حداکثر ۲-۳ دقیقه زمان میبرد و بسیار مناسب است.
جمع بندی
در این مقاله چند روش برای قفل مرورگر کروم به شما آموزش دادیم. امیدواریم این مطلب برای شما آموزنده باشد.
ام اس آی توتال نمایندگی رسمی ام اس آی در تهران بوده و دارای خدمات تعمیر مانیتور ام اس آی، تعمیر کارت گرافیک ام اس آی، تعمیر مادربرد ام اس آی، تعمیر لپ تاپ ام اس آی و تعمیرات آل این وان msi می باشد . برای مشاوره با شماره ۴۵۱۰۲ ۰۲۱ تماس حاصل فرمایید.