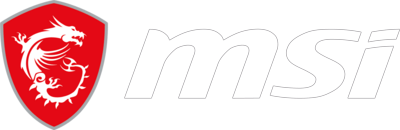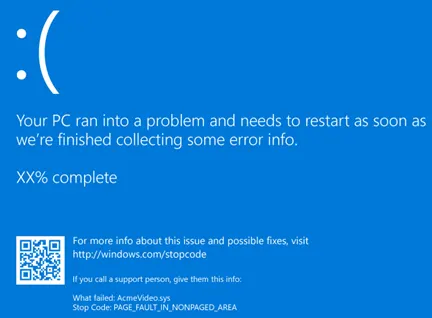چرا اینترنت لپ تاپ ام اس آی وصل نمیشه؟
از جمله مشکلاتی که برای اغلب دارندگان لپ تاپ رخ میدهد، عدم وصل شدن راحت و سریع لپ تاپ به وای فای است. امروزه از روشهای بسیاری برای وصل شدن لپ تاپ به اینترنت استفاده میشود که اتصال لپ تاپ به وای فای از رایجترین این روشها محسوب میشود. در بسیاری از مواقع با وجود برقراری اینترنت، وای فای لپ تاپ به شبکه مورد نظر وصل نمیشود که ممکن یکی از روش های استفاده از Troubleshooting و چک کردن آدرس IP و … برای رفع آن کارساز باشد و از اینرو ما قصد داریم در این مقاله برخی از دلایلعدم وصل شدن لپ تاپ به وای فای را ذکر کنیم.
در صورت نیاز به پشتیبانی یا تعمیر لپ تاپهای MSI، میتوانید به نمایندگی MSI مراجعه کنید.
چرا اینترنت لپ تاپام اس آی وصل نمیشه؟
خوب است بدانید که اتصال سیستم به وای فای به هیچ نوع سیم و کابل نیازی ندارد و فقط با فعال کردن وایرلس لپ تاپ و همچنین ایجاد ارتباط با وای فای یا دیگر دستگاههای ارائه دهنده اینترنت میتوان به آسانی به شبکه جهانی وصل شد. درواقع دلیل اصلی مشکل متصل نشدن لپ تاپ به وای فای، به تنظیمات دستگاه و همچنین وجود اختلال در سیستم نرم افزاری مربوط میشود.
اگر قصد بررسی و رفع این مشکل را دارید، ابتدا باید روشن یا خاموش بودن وای فای سیستم خود را چک کنید. علاوه.بر این در صورتیکه لپ تاپ بر روی حالت پرواز باشد، ارتباط سیستم شما به خصوص وای فای آن خاموش میشود. البته بسیاری از لپ تاپها از یک سوئیچ فیزیکی جهت اتصال وای فای برخوردار هستند. از اینرو اگر لپ تاپ به وای فای وصل نمیشود، باید این مورد چک شود. عدم نصب بودن درایو وای فای را میتوان از دیگر دلایل ایجاد این مشکل دانست. در صورتی که در این حالت، وای فای مودم توسط لپ تاپ شما شناسایی نمیشود، دو دلیل دارد که دلیل اولعدم نصب شدن درایو مرتبط بر روی سیستم مورد نظر و دلیل دوم ایجاد آسیب و صدمه به درایو است.
روشهای برطرف کردن مشکلعدم اتصال لپ تاپ به وای فای
در ابتدا به این نکته توجه کنید که عدم اتصال لپ تاپ به وای فای دارای دو حالت است. در حالت اول هیچ کدام از دستگاههایی که از آن استفاده میکنید به وای فای متصل نمیشوند، مانند گوشی، تبلت و لپ تاپ. حالت دوم این است که تنها لپ تاپ شما به وای فای وصل نمیشود، که هر یک از این حالتها راههای مخصوصی جهت رفع این مشکل دارند.در حالت اول ممکن است که مشکل اصلی از مودم و یا اینترنتی که شرکت ISP مورد نظر به فرد ارائه میدهد، که در این وضعیت بهتر است که مودم را ریپورت نمایید. البته در صورتیکه با ریپورت کردن مودم مشکل شما برطرف نشد، حتما با شرکتی که اینترنت خود را دریافت میکنید، ارتباط برقرار نمایید.در حالت دیگر که لپ تاپ شما به وای فای وصل نمیشود، باید بدانید که مشکل اصلی از دستگاه شما بوده که روشهایی را برای حل این مشکل ذکر خواهیم کرد.
ریستارت کردن لپ تاپ
از جمله روشهای بسیار سریع و آسان برای حل این مشکل، اقدام به ریستارت کردن لپ تاپ است. به دلیل آنکه ممکن است تا ایجاد برخی از مشکلات نرم افزاری در لپ تاپ مورد نظر سببعدم اتصال سیستم به وای فای شود، بهتر است که حتما برای یکبار لپ تاپ خود را ریستارت نمایید. در صورتیکه با انجام این کار مشکل عدم اتصال وای فای برطرف نشد، روش و مراحل دیگر را انجام دهید.

کارت گرافیک ای ام دی بهتر است یا انویدیا؟ مقایسه و معرفی
-
استفاده از Troubleshooting
خوب است بدانید که ویندوز لپ تاپ خود دارای یک ابزار به نام Troubleshooting است. این ابزار قادر است تا هر نوع مشکل نرم افزاری که در لپ تاپ وجود دارد را به طور خودکار در کمترین زمان برطرف نماید؛ البته در تمامی مواقع این چنین نیست. با این وجود بهتر آن است که برای یکبار از این روش استفاده نمایید تا شاید ابزار Troubleshooting قادر به رفع مشکل ایجاد شده در سیستم شما باشد. جهت استفاده از این ابزار، ابتدا به تنظیمات دستگاه خود وارد شده و پس از آن به قسمت Network & Internet مراجعه و بر روی گزینه Status کلیک کنید که در این مرحله به راحتی میتوانید جهت انتخاب گزینه Network Troubleshooting روی آن کلیک نمایید.
-
چک کردن آدرس IP
اگر از طریق دو روش قبلی یعنی ریستارت کردن و همچنین استفاده از آپشن Troubleshooting ویندوز، مشکل شما حل نشد، باید روشهای دیگر را امتحان نمایید. از جمله این روشها بررسی کردن آدرس IP است که جهت انجام این راه حل میبایست مراحلی را انجام دهید.در مرحله اول باید روی آیکون متصل شده به اینترنت که در قسمت راست نوار ابزار قرار گرفته، کلیک و سپس گزینه Open Network & Internet Settings را انتخاب نمایید. سپس گزینه Change adapter options را انتخاب و روی شبکه وای فایی که به آن متصل هستید، کلیک نمایید. در این مرحله باید روی گزینه Properties کلیک کنید که یک لیست به شما نشان داده میشود که باید گزینه Internet Protocol Version4 را از بین لیست ارائه شده انتخاب و دوبار بر روی آن کلیک نمایید. در این زمان باید از فعال بودن دو گزینه Obtain an IP address automatically وObtain DNS server address automatically کاملا مطمئن شوید. در پایان جهت اتصال مجدد به اینترنت تلاش کرده وبر روی گزینه OK را کلیک کنید.
-
بهرهمند شدن از دستورالعملهای Command Prompt
از جمله روشهای دیگری که کمک فراوانی به افراد در رفع مشکلعدم اتصال لپ تاپ به وای فای میکند، بهرهمند شدن از دستورالعملهای Command Prompt است. جهت رفع این مشکل با این روش ابتدا باید در منو استارت cmd را تایپ و دکمه اینتر را بزنید تا پنجره جدید Command Prompt به شما نشان داده شود. پس از این باید دو دستورالعمل netsh winsock reset و netsh int ip reset را در پنجره باز شده، ثبت نمایید. اگر با وارد کردن دو دستور ذکر شده، مشکل شما حل نشد، از دو دستور دیگر که اغلب جهت ساخت یک IP استفاده میشوند را در همان پنجره وارد نمایید، که این دو دستور جدید شامل ipconfig /release و ipconfig /renew است. در مرحله بعد باید از طریق دستور ipconfig /flushdns، تنظیمات مربوط به DNS را دوباره رفرش نمایید.

کارت گرافیک ای ام دی بهتر است یا انویدیا؟ مقایسه و معرفی
-
روشن بودن وای فای
در اولین قدم باید نسبت به روشن بودن وای فای مورد نظر مطمئن شوید. در اکثر لپ تاپها یک دکمه به نام وای فای وجود دارد و یا جهت روشن و خاموش کردن وای فای از کلیک تابع و مخصوص استفاده میشود. در صورتیکه لپ تاپ مورد نظر دکمه WiFi دارد، میبایست بر روی صفحه کلید و یا قسمتی در کنار دستگاه قرار گرفته باشد که میتوانید با لمس و فشار آن وای فای دستگاه را روشن نمایید. همچنین در صورتی که لپ تاپ شما اغلب از کلید تابعهای مختلف اعم از F۳، F۱۲، F۴ و… استفاده میکند، شما باید کلید Fn را فشار داده و پس از آن کلید تابع F۳، F۱۲، F۴ و… را فشار دهید.
بسیاری از لپ تاپها از سوئیچ روشن و خاموش نیز برخوردار بوده که به آسانی میتوان آنها را تعویض کرد. همچنین با فشار دادن دکمه وای فای در دیگر لپ تاپ ها، حالت هواپیما نیز روشن و خاموش میشود. بدین معنا زمانی که حالت هواپیما روشن است، وای فای خاموش میشود. اگر قصد اطلاع از تمامی این مراحل را دارید، حتما به دفترچه راهنمای دستگاه خود مراجعه نمایید.
-
چک کردن آیکون وای فای
از دیگر عوامل دیگری که در وصل نشدن وای فای لپ تاپ تاثیر قابل توجهی دارد و باید مورد بررسی قرار بگیرد، آیکون وای فای است. اگر شما قصد جک کردن آیکون وای فای خود را دارید، باید به قسمت راست در پایین صفحه دستگاه خود مراجعه نمایید. در این بخش آیکون وای فای را پیدا نمایید. در صورتیکه هیچ نوع آیکون اتصال به اینترنت وجود نداشت، میبایست آیکون را در حالت قابل مشاهده قرار دهید.جهت آنکه بتوانید آیکون اینترنت را روی قابل مشاهده قرار دهید، میبایست روی علامت Show hidden icons که در گوشه کناری قسمت راست و پایین صفحه قرار دارد، کلیک نمایید. در مرحله بعد باید گزینه Customize را انتخاب کرده و در صفحه جدیدی که مشاهده میکنید، به دنبال گزینه Internet Connection باشید. پس از پیدا کردن گزینه Internet Connection، باید آن را از حالت Hide icon and notifications یا Only show notifications به Show icon and notifications تغییر دهید و سپس گزینه OK را انتخاب نمایید.بعد از آنکه تمامی این مراحل را انجام دادید، میبایست چک کنید که آیا اتصال اینترنت یا آیکون وای فای دارید یا نه. اگر متوجه هر نوع مشکلی شدید، میتوانید از کارشناسان و افراد متخصص در این زمینه کمکهای لازم را دریافت نمایید.
-
عدم اتصال به وای فای منزل
اتصالات و کابلهای مربوط به وای فای منزل از دیگر مواردی است که باید در زمان عدم وصل شدن وای فای لپ تاپ مورد بررسی قرار بگیرد. اگر وای فای لپ تاپ شما فعالیت میکند و میتوانید به دیگر شبکههای WiFi وصل شوید، اما وصل شدن لپ تاپ شما در منزل امکانپذیر نیست، باید تمامی کابلهای متصل به اینترنت خود را جدا کنید. بعد از انجام این کار، باید به مدت یه دقیقه صبر کنید و سپس مجدد تمامی کابلها را وصل نمایید. انجام این کار سبب شده تا وای فای شما به نحوی ریست شود و تا حدودی مشکل ایجاد شده را برطرف نماید. در صورتیکه این مشکل دائمی بود، باید در اسرع وقت به شرکت ارائه دهنده خدمات اینترنتی خود ارتباط تلفنی برقرار نمایید تا آنها اختلال ایجاد شده را رفع نمایند.