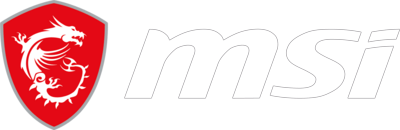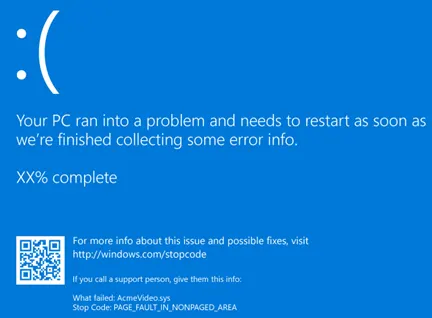روشن شدن لپ تاپ msi با باز کردن درب
در بسیاری از لپ تاپهای امروزی، ویژگی جدیدی به نام «عملکرد باز شدن درپوش» یا به اصطلاح «Lid open action» وجود دارد.
این ویژگی به کاربر امکان میدهد هنگام باز کردن درب لپ تاپ، به طور خودکار باعث روشن شدن لپ تاپ می شود، بدون نیاز به فشار دادن دکمه روشن/خاموش.
همچنین، با بستن درب لپ تاپ، میتوان صفحه نمایش را خاموش کرد. این ویژگی کاربر را از نیاز به فشار دادن دکمه پاور برای روشن یا خاموش کردن لپ تاپ آزاد میکند.
این قابلیت میتواند روشنایی سریعتر لپ تاپ را ایجاد کند، زیرا کاربر با یک کار ساده، می تواند لپ تاپ را روشن یا خاموش کند.
با این حال، این ویژگی در همه لپ تاپها فعال نیست؛ برخی از دستگاههای قدیمی و یا برخی از مدلهای جدید به دلایل سخت افزاری یا محدودیتهای درایور، از این قابلیت پشتیبانی نمیکنند.
برای دسترسی به محصولات MSI و دریافت خدمات مرتبط، میتوانید به نمایندگی MSI مراجعه کنید.
برای برخی از کاربران، این ویژگی ممکن است به جایی برسد که مزاحمتآور باشد و نیاز به غیر فعال سازی آن وجود داشته باشد.
روش های غیر فعال سازی روشن شدن لپ تاپ با باز کردن درب
در ادامه روشهای غیر فعالسازی روشن شدن لپ تاپ هنگام باز شدن درب لپ تاپ را برای شما شرح میدهیم.
برای غیر فعال کردن روشن شدن لپ تاپ به محض باز کردن درب، ابتدا وارد تنظیمات BIOS یا UEFI شوید.
معمولاً در تنظیمات BIOS گزینهای با عنوان “Power on Lid Open” یا مشابه آن وجود دارد که به شما این امکان را میدهد که این ویژگی را غیرفعال کنید.
اگر لپ تاپ شما از طریق سیستم عامل (ویندوز) این ویژگی را کنترل میکند، شما میتوانید با دسترسی به بخش “Power Options” در کنترل پنل، تغییراتی در تنظیمات مربوط به مدیریت انرژی انجام دهید.
برای مثال، میتوانید حالت “Lid open action” را روی “Do nothing” تنظیم کنید تا لپ تاپ هنگام باز شدن درب روشن نشود.
در هر صورت، این تغییرات به شما کمک میکند تا از روشن شدن ناخواسته لپ تاپ هنگام باز کردن درب جلوگیری کنید و تجربه کاربری راحتتری داشته باشید.
اگر لپ تاپ شما از طریق سیستم عامل (ویندوز) این ویژگی را کنترل میکند، شما میتوانید با دسترسی به بخش “Power Options” در کنترل پنل، تغییراتی در تنظیمات مربوط به مدیریت انرژی انجام دهید.
برای مثال، میتوانید حالت “Lid open action” را روی “Do nothing” تنظیم کنید تا لپ تاپ هنگام باز شدن درب روشن نشود.
در هر صورت، این تغییرات به شما کمک میکند تا از روشن شدن ناخواسته لپ تاپ هنگام باز کردن درب جلوگیری کنید و تجربه کاربری راحتتری داشته باشید.
این روشها معمولاً ساده و مؤثر هستند و به شما این امکان را میدهند که تنظیمات لپ تاپ خود را مطابق با نیازهای شخصیتان تنظیم کنید.
غیر فعال سازی بوسیله تنظیمات power option
برای تغییر تنظیمات عملکرد درب لپ تاپ در ویندوز ۱۰، مراحل زیر را دنبال کنید:
فشار دادن کلیدهای Win + I برای باز کردن سریع تنظیمات ویندوز ۱۰.
در بخش تنظیمات، روی آیکون چرخ دنده (Settings) کلیک نمایید و سپس به بخش System بروید.
در بخش System، روی تب Power & sleep در ستون کناری کلیک کنید.
در بخش Related settings، روی لینک Additional power settings کلیک کنید تا پنجره Control Panel مربوط به تنظیمات انرژی باز شود.
در پنجره Control Panel، روی لینک Change plan settings برای پلانی که فعال است، کلیک کنید.
حال میتوانید برای حالتهای مختلف عملکردی و مصرف انرژی، تنظیمات درب لپ تاپ را تغییر دهید.
برای دسترسی به تنظیمات پیشرفتهتر و غیر فعال کردن روشن شدن لپ تاپ هنگام باز شدن درب، ابتدا روی گزینه Change advanced power settings یا ویرایش تنظیمات پیشرفتهی عملکرد و مصرف انرژی کلیک کنید.
در پنجرهای که برای شما باز میشود، تنظیمات به شکل درختی نمایش داده میشود. سپس روی گزینه Power button and lid که به شکل شاخهای است، دوبار کلیک کنید.
حالا، روی Lid close action دوبار کلیک کنید تا تنظیمات برای حالتهای متصل به برق و استفاده از باتری نمایش داده شود.
برای هر یک از عملکردها، انتخاب مورد نظر خود را انجام دهید تا مشخص کنید که آیا میخواهید در هنگام باز شدن درب، لپ تاپ روشن شود یا نه. پس از انتخاب، برای ذخیره تنظیمات خود، روی Apply یا OK کلیک کنید.
با این تغییرات، میتوانید روشن شدن لپ تاپ را هنگام باز کردن درب آن غیرفعال کنید و تنها زمانی که به صورت دستی لپ تاپ را روشن کنید، دستگاه فعال شود.

روشن شدن لپ تاپ msi با باز کردن درب
شیوه رفع مشکل عملکرد تنظیمات lide open action در Power Options
در صورتی که گزینه ‘Lid open action’ در پنجره Power Options قابل دسترس نیست، میتوانید با استفاده از Command Prompt به عنوان مدیر، این گزینه را قابل مشاهده کنید. برای این کار:
ابتدا با استفاده از کلیدهای ترکیبی Win+R، Command Prompt را باز کنید و در باکس متنی که ظاهر میشود، عبارت “cmd” را تایپ کرده و Enter را فشار دهید.
در پنجره Command Prompt، دستور زیر را وارد کنید و سپس کلید Enter را بزنید:
powercfg -attributes SUB_BUTTONS 99ff10e7-23b1-4c07-a9d1-5c3206d741b4 -ATTRIB_HIDE
حالا به Power Options برگردید. ممکن است این بار بتوانید گزینه Lid open action را در منوی تنظیمات مشاهده کنید.
پس از انجام مراحل بالا و مشاهده گزینه ‘Lid open action’ در Power Options، شما میتوانید تنظیمات مورد نظر خود را برای روشن شدن لپ تاپ هنگام باز کردن درب تغییر دهید. برای این کار:
- بر روی گزینه ‘Lid open action’ دوبار کلیک کنید.
- در پنجرهای که باز میشود، میتوانید انتخاب کنید که در هنگام باز شدن درب لپ تاپ چه عملی انجام شود. برای جلوگیری از روشن شدن لپ تاپ، گزینه ‘Do nothing’ را انتخاب کنید.
- پس از انتخاب گزینه مورد نظر، بر روی ‘Apply’ و سپس ‘OK’ کلیک کنید تا تغییرات ذخیره شوند.
با این کار، لپ تاپ شما دیگر هنگام باز کردن درب به صورت خودکار روشن نخواهد شد و از هرگونه روشن شدن ناخواسته جلوگیری خواهید کرد.
این روش میتواند تجربه کاربری راحتتر و کنترل بیشتری روی نحوه راهاندازی لپ تاپ برای شما فراهم کند.
غیر فعال کردن Flip to Boot در تنظیمات بایوس
در صورتی که روش قبلی برای غیر فعال سازی “Lid open action” در لپ تاپ شما جواب نداد، ممکن است نیاز باشد تنظیمات مربوطه را در BIOS (تنظیمات سیستم) تغییر دهید. برای این کار:
ابتدا باید به منوی BIOS دسترسی پیدا کنید. انجام این کار معمولاً با فشار دادن و یا نگه داشتن یک دکمه خاص در زمان راه اندازی لپ تاپ امکان پذیر است.
این دکمه ممکن است یکی از کلیدهای F2، F8، Del و غیره باشد. برای جزئیات بیشتر، میتوانید به دفترچه راهنمای کاربر دستگاه خود مراجعه کنید.
زمانی که وارد BIOS شدید، به پنجره “Configuration” یا مشابه آن بروید.
معمولاً میتوانید گزینهای مانند “Flip to Boot” را پیدا نمایید.
این گزینه ممکن است به طور مستقیم با “Lid open action” مرتبط نباشد، اما ممکن است تنظیمات مرتبط با نحوه رفتار لپ تاپ هنگام باز شدن درپوش را در اینجا پیدا کنید.
پس از انجام تغییرات لازم، برای ذخیره تنظیمات و خروج از BIOS، معمولاً کلید F10 را فشار داده و تأیید ذخیره سازی تنظیمات را انجام دهید. با این کار، تنظیمات جدید باید ذخیره و اعمال شوند.
اگر با این روش هم مشکل شما حل نشد، ممکن است نیاز باشد درایورهای مربوط به سیستمعامل یا BIOS خود را به روزرسانی کنید تا به طور کامل ویژگی روشن شدن لپ تاپ با باز کردن درب را غیرفعال کنید.

نمایندگی تعمیرات لپ تاپ msi
نمایندگی تعمیرات لپ تاپ msi
نمایندگی msi با تکیه بر نیروهای متخصص و مجرب، همواره در زمینه تعمیرات لپ تاپهای msi پیشرو بوده و برای اطمینان از رضایت مشتریان، گارانتی برای تعمیرات و قطعاتی که عرضه میشوند، فراهم میکند
شما میتوانید برای تعمیر لپ تاپ msi خود با شماره تماس 45102-021 تماس بگیرید. همچنین، میتوانید از طریق شبکههای اجتماعی با کارشناسان ما در ارتباط باشید و مشکلات دستگاه خود را با نمایندگی ام اس ای مطرح کنید.
سوالات متداول
چگونه میتوانم روشن شدن لپ تاپ را با باز کردن درب آن غیرفعال کنم؟
برای غیرفعال کردن و روشن شدن لپ تاپ هنگام باز کردن درب، بایدبه تنظیمات انرژی ویندوز بروید. در مرحله بعد روی “Change advanced power settings” کلیک کنید. در پنجره باز شده، گزینه “Power button and lid” را انتخاب کنید و سپس “Lid close action” را تنظیم کنید. برای هر حالت (وصل به برق یا باتری)، گزینه “Do nothing” را انتخاب کرده و تغییرات را ذخیره کنید.
آیا غیرفعال کردن و روشن شدن لپ تاپ هنگام باز کردن درب به عمر باتری میتواند کمک کند یا خیر؟
بله، غیرفعال کردن و روشن شدن لپ تاپ هنگام باز کردن درب میتواند در مصرف باتری کمک کند و همچنین در صورتی که لپ تاپ به صورت خودکار روشن شود، امکان دارد که باتری سریعتر خالی شود، به ویژه اگر به اشتباه درب آن باز باشد،شما میتوانید با غیرفعال کردن این ویژگی، زمانی که نیاز به روشن کردن لپ تاپ دارید، آن را فعال کنید، که باعث بهینه تر شدن عمر باتری میشود.
سخن پایانی
در این مقاله از نمایندگی تعمیرات روشن شدن لپ تاپ برای شما در رابطه با روشن شدن لپ تاپ با باز کردن درب توضیح دادیم و روش های غیر فعال کردن آن را بررسی کردیم. امیدواریم این مطلب برای شما آموزنده باشد.
در صورتی که همچنان با مشکلی در این زمینه مواجه هستید یا نمیتوانید تنظیمات مربوطه را اعمال کنید، تیم متخصصین نمایندگی تعمیرات لپ تاپ آماده است تا به شما کمک کند.
همچنین اگر لپ تاپ شما به دلایل فنی دیگری روشن نمیشود یا دچار مشکلات مربوط به انرژی است، میتوانید با کارشناسان ما تماس بگیرید و از خدمات تخصصی بهرهمند شوید.
با انجام تنظیمات صحیح، میتوانید تجربه کاربری بهتری داشته باشید و از عملکرد بهینه لپ تاپ خود لذت ببرید.