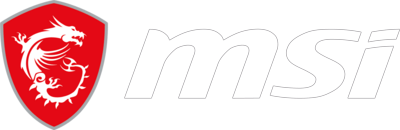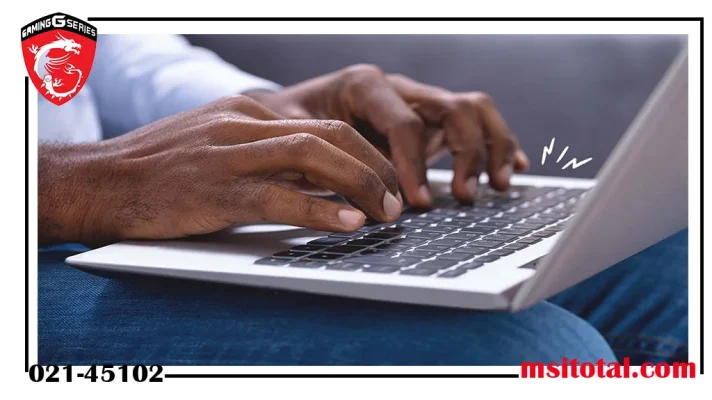

فعال کردن حسگر اثرانگشت در لپ تاپ msi
حسگر اثرانگشت در لپ تاپ msi – راهنمای گام به گام:
اگر شما از مخاطبان موبایلهای هوشمند امروزی هستید، حتماً با ویژگی قابلیت حسگر اثرانگشت در لپ تاپ آشنایی دارید. این قابلیت به شما امکان میدهد با لمس یک دکمه، موبایل را باز کرده و برای استفاده فوری آماده کنید.
همچنین، فعال کردن حسگر اثر انگشت در لپ تاپ MSI نیز مشابه این ویژگی در موبایلها است.
امروزه، در برخی از لپ تاپها از تکنولوژی Finger Print Reader یا حسگر اثرانگشت در لپ تاپ استفاده میشود که روشن شدن و شروع کار دستگاه به لمس یک دکمه توسط مخاطب وابسته است.
لپ تاپهایی که این تکنولوژِی حسگر اثرانگشت در لپ تاپ را دارند، با استفاده از سخت افزار و نرم افزار خاص، اثر انگشت شما را اسکن میکنند و در حافظهشان ذخیره میکنند.
تکنولوژی حسگر اثر انگشت در لپ تاپ باعث میشود که در صورت تلاش فردی برای دزدیدن اطلاعات مخاطب، این کار بسیار مشکل یا حتی غیرممکن باشد. چرا که باز شدن دستگاه و روشن شدن آن تنها پس از اسکن اثر انگشت امکان پذیر است که توسط سیستم دستگاه تعریف شده است.
برای دریافت اطلاعات بیشتر و خدمات مربوط به این تکنولوژی، میتوانید به نمایندگی MSI مراجعه کنید. در این متن قصد داریم تا شما را با روش فعال سازی سنسور اثر انگشت لپ تاپ MSI آشنا کنیم.
خوشبختانه، فعالسازی حسگر اثرانگشت در لپ تاپ به سادگی انجام میشود و با تغییرات کمی در تنظیمات و نرم افزار دستگاه انجام میشود.

حسگر اثر انگشت در لپ تاپ msi
حسگر اثرانگشت در لپ تاپ چیست؟
حسگر اثر انگشت در لپ تاپ، یکی از برجستهترین روشهای امنیتی در دستگاههای بیومتریک است. این سنسور در لپ تاپ در نزدیکی پایین یا بالای صفحهکلید واقع شده و بهصورت یک پنجره کوچک عمل میکند.
این تکنولوژی حسگر اثرانگشت در لپ تاپ مشابه یک اسکنر عمل میکند و قادر است اثر انگشت شما را اسکن کند. صاحب یا مخاطبان یک لپ تاپ بیومتریک میتوانند اثر انگشت خود را در یک پایگاه داده امنیتی دستگاه ذخیره کرده و امنیت دستگاه لپ تاپ را مانند رمز عبور تقویت کنند.
سپس مخاطبان برای باز کردن قفل حسگر اثر انگشت در لپ تاپ MSI به سادگی انگشت خود را روی اسکنر قرار میدهند، سنسور اثر انگشت یا فینگر پرینت لپ تاپ اثر انگشت فرد را تشخیص میدهد و در صورت تطابق با پایگاه داده، اجازه دسترسی به دستگاه را میدهد.
حسگر اثرانگشت در لپ تاپ به عنوان دستگاههای ورودی دیجیتالی عمل میکنند و با تشخیص اثر انگشت انسان، آن را به مجموعهای از تصاویر 2 و 3 بعدی تبدیل کرده و در نرم افزارهای اثر انگشت قابل پردازش میکنند.
اسکنرهای اثر انگشت مورد استفاده در لپ تاپهای MSI از فناوریهای مختلفی استفاده میکنند. برخی از سنسورهای استفاده شده در لپ تاپها عبارتند از:
- سنسور اثر انگشت خازنی
- سنسور اثر انگشت التراسونیک (Ultrasonic)
- سنسور اثر انگشت نوری (Optical)
این تکنولوژی امنیتی به مخاطب این اجازه را میدهد تا با استفاده از اثر انگشت خود به جای رمز عبور، دسترسی به دستگاه را داشته باشد.
سنسور اثر انگشت لپ تاپ به چه دردی میخورد؟
تکنولوژی بیومتریک و استفاده از اثر انگشت، اصلاً یک فناوری جدید قلمداد نمیشود. از سال ۱۹۶۹، اداره FBI آمریکا سعی کرد تا تشخیص اثر انگشت را خودکار کند.
از آن زمان، این فناوری پیشرفت کرده است و قابلیت قفل و امنیت دادهها را فراهم میکند. اسکن اثر انگشت در واقع سریعترین، آسانترین و امنترین روش احراز هویت به شمار میرود.
سادگی تنها دلیلی نیست که احراز هویت اثر انگشت در نظر گرفته شود. چند علت اصلی زیر برای خرید یک لپ تاپ دارای حسگر اثر انگشت در لپ تاپ میتواند کافی باشد:
منحصر به فرد بودن
جعل اثر انگشت، امری غیرممکن است. به همین علت، هیچچیز ایمنتر از قابلیتهای منحصربهفرد مثل اثر انگشت شما وجود ندارد.
همچنین اثر انگشت به مرور زمان خراب نمیشود. از جهت دیگر، اثر انگشت شما به علت رشد سن هرگز تغییر نخواهد کرد.
یک نکته طبیعی و عجیب این است که، اثر انگشت هر نفر منحصر به فرد است. این قابلیت بر اساس الگوهای زیستی در انگشتان ایجاد میشود.
این قابلیت به دلیل غیر قابل جعل بودن، یکی از بهترین روشهای احراز هویت و امنیت حساب میشود.
این قابلیت بسیار مطمئن و امن بوده و به شما اجازه میدهد به صورت سریع و ایمن به دستگاه خود دسترسی پیدا کنید، بدون نیاز به حفظ و مدیریت رمزهای عبور مختلف.
- فراموش ناپذیری
اثر انگشت بهطور مداوم همراه شما است و برخلاف رمز عبور که ممکن است فراموش شود، همیشه در دسترس شما میباشد. یک رمز عبور ممکن است لو برود یا به صورت ناخواسته بازگو شود، اما هیچ شخص دیگری اثر انگشت شما را ندارد.
بنابراین، این نقطه ضعف را که رمز عبور ممکن است در معرض خطر قرار بگیرد، اثر انگشت رفع میکند.
- امنیت
انواع حسگرهای اثر انگشت لپ تاپهای بیومتریک MSI به خوبی رمزگذاری شدهاند. دادههای اثر انگشت شما به صورت دیجیتالی با استفاده از استاندارد رمزگذاری پیشرفته 256 بیتی (AES) ذخیره میشوند.
این روش رمزگذاری پیشرفته باعث ایجاد یک سطح بالای امنیت برای اطلاعات و لپ تاپ شما میشود، که به شما اطمینان میدهد که اطلاعات ذخیره شده و استفاده شده در ارتباط با اثر انگشت، به خوبی محافظت میشوند و امنیت دستگاه شما تضمین میشود.
- سرعت
در واقع، استفاده از سنسور اثر انگشت برای ورود به لپتاپ بهصورت سریع و آسان صورت میگیرد و باعث کاهش زمان وارد کردن رمز عبور طولانی میشود. این فرآیند سریع و کارآمد امنیت بالایی را برای لپ تاپ شما فراهم میکند بدون اینکه نیاز به وارد کردن یک رمز عبور پیچیده و طولانی باشد.
- راه اندازی آسان
روش راهاندازی اسکنر اثر انگشت، بسته به نوع لپ تاپ شما متفاوت است. با این حال، بیشتر لپ تاپها یک فرآیند راهاندازی آسان با ثبت سریع اثر انگشت دارند که فقط یک بار رخ میدهد. بسیاری از لپ تاپهای بیومتریک اجازه ثبت چندین اثر انگشت را به مخاطب میدهند.
نکتهای در فعالسازی سنسور اثر انگشت لپ تاپ
قبل از هر گونه اقدام برای فعال سازی سنسور اثر انگشت لپ تاپ MSI یا فینگر پرینت، واجب است که نکات زیر را با دقت مورد بررسی قرار دهید:
بررسی وجود تکنولوژی در لپ تاپ: اطمینان حاصل کنید که لپ تاپ ام اس ای شما از این قابلیت پشتیبانی میکند. برخی از مدلها از سنسور اثر انگشت بیبهره هستند. اگر لپ تاپ شما این قابلیت را ندارد، میتوانید دستگاه خارجی مخصوص این کار را با نام USB Fingerprint Scanner تهیه کنید.
نصب درایور مرتبط: اطمینان حاصل کنید که درایور مرتبط با سنسور اثر انگشت نصب و به روز رسانی شده است. این درایورها مسئول ارتباط ما بین سیستم عامل و سنسور اثر انگشت هستند.
پس از اطمینان از موارد فوق، میتوانید به فعال سازی سنسور اثر انگشت بپردازید و از این امکان برای افزایش امنیت و آسانی دسترسی به لپ تاپ MSI خود استفاده کنید.

حسگر اثر انگشت در لپ تاپ msi
آموزش راه اندازی سنسور اثر انگشت لپ تاپ
وقتی که حسگر اثرانگشت در لپ تاپ برای اولین بار راهاندازی میکنید، ویندوز ممکن است از شما بپرسد که آیا میخواهید اسکنر اثر انگشت را راهاندازی کنید یا خیر.
شما باید الگوریتم ویندوز برای راهاندازی اسکنر را دنبال کنید. اثر انگشت خود را در زمان دیگری هم می توانید تنظیم کنید. اما اگر راهاندازی اولیه را انتخاب نکرده اید، باید مراحل زیر را دنبال کنید. توجه داشته باشید که این مطلب مربوط به ویندوز 10 به بعد است.
مراحل فعال سازی اسکنر اثر انگشت
ورود به تنظیمات ویندوز: وارد تنظیمات ویندوز شوید. برای این کار میتوانید از منوی شروع (Start) استفاده کنید و سپس به قسمت تنظیمات (Settings) بروید.
ورود به سیستم: به گزینههای ورود به سیستم یا Sign-in Options در اکانتها دسترسی پیدا کنید. در اینجا، با امکان تنظیم گزینههای ورود به سیستم در قسمت Windows Hello مواجه خواهید شد. همانطور که در منو مشاهده میکنید، اسکنر اثر انگشت جزء قابلیتهای Windows Hello است. به قسمت اثر انگشت یا “Fingerprint” بروید و گزینه تنظیم یا “Set up” را انتخاب کنید. با این اقدام، فرآیند راه اندازی لپ تاپ MSI با سنسور اثر انگشت شروع خواهد شد.
ریدر اثر انگشت USB برای دسکتاپ
ویژگی اضافه کردن سنسور اثر انگشت به کامپیوتر دسکتاپ نقش مهمی در افزایش امنیت و عملکرد دارد. میتوانید با انتخاب نوع مورد نظر، از امکانات مختلف این حسگرها بهرهمند شوید.
اگر کیس کامپیوتر شما قرار است در محیطی با دسترسی آسان به پورتهای USB قرار بگیرد، استفاده از استیک یا دانگل USB برای حسگر اثر انگشت، گزینه مناسبی است.
اما اگر کیس کامپیوتر در محلی قرار دارد که دسترسی به پورت USB مشکل است، ریدر اثر انگشتی با کابل قابلیت متصل شدن به پورت USB، گزینهای مناسب خواهد بود.
میتوانید در بازارهایمختلف چندین مدل حسگر اثر انگشتی از شرکتهای مختلف را پیدا کنید.
بهعنوان مثال، کمپانی Verifi با کابلهای USB، حسگرهای اثر انگشتی متنوعی تولید کرده است که میتواند برای این مورد مفید باشد. همچنین کمپانی Digital Persona نیز حسگر اثر انگشتی مبتنی بر کابل ارائه کرده است که توجه بسیاری از مخاطبان را به خود جلب کرده است.
Bio-Key یکی دیگر از سازندگان است که حسگرهای اثر انگشت مانند EcoID با ویژگی اتصال به کابل را به بازار عرضه کرده.
این کابل برای استفاده در ویندوز ۱۰ طراحی شده است و با سرعت بالای خواندن، میتواند در تمامی زمینههای کاری عملکرد داشته باشد.
تمیز کردن دورهای حسگر سنسور اثر انگشتی میتواند کارکرد آن را بهبود بخشد و کمک کند تا عملکرد آن همواره عالی باقی بماند.
همچنین پیش از استفاده، تمیز کردن ساده سنسور اثر انگشت میتواند خطاها را کاهش داده و سرعت خواندن اثر انگشت را بهبود بخشد.
آموزش تنظیم کردن ریدر اثر انگشت
فعالسازی ریدر اثر انگشت به عنوان یک لپ تاپ Windows Hello، فرآیند سریعی است که با رعایت مراحل زیر قابل انجام است:
قبل از هر مرحله، اطمینان حاصل کنید که یک رمز برای خود تعریف کردهاید.
ابتدا ریدر اثر انگشت خود را به یک پورت USB مناسب وصل کنید.
وارد قسمت “تنظیمات” (Settings) و سپس “Accounts” شده و بر روی “Sign-in Options” کلیک کنید.
در صورت شناسایی سنسور، در قسمت “Windows Hello Fingerprint”، گزینه “Sign in with your fingerprint scanner (Recommended)” را مشاهده خواهید کرد. این گزینه را باز کنید و روی “Se Up” کلیک کنید.
در تب “Welcome to Windows Hello”، گزینه “Get Started” را باز نمایید.
پین خود را وارد کنید و سپس اثر انگشت خود را بر روی حسگر قرار دهید یا از روی آن بگذرانید. پس از اتمام، روی “Close” کلیک کنید.
اگر تمایل دارید، میتوانید اثر انگشت دیگری را هم اضافه کنید یا در غیر این صورت، از ویندوز خارج شده و مجدداً وارد دستگاه خود شوید تا اثر انگشت خود را انتخاب کرده و احراز هویت کنید.
این راهنمایی به عنوان یک مرجع مشترک برای فعال کردن حسگر اثر انگشت در لپ تاپ MSI در ویندوز ۱۰ ارائه شده است و ممکن است برخی مراحل یا گزینهها بسته به نوع لپ تاپ و ورژن ویندوز متفاوت باشند.
برای دسترسی به بهترین نتیجه، پیشنهاد میشود که تنظیمات مربوط به فعال کردن حسگر اثرانگشت در لپ تاپ را مطابق با دستورالعملهای مخصوص مدل خود انجام دهید.
تعمیر حسگر اثرانگشت در لپ تاپ
گاهی اوقات، مشکلات حسگر اثرانگشت در لپ تاپ با روشهایی که قبلاً ذکر شد، قابل برطرف شدن نیستند. در این شرایط، معمولاً حسگر خراب شده و نیاز به تعمیر یا تعویض دارد.
اما اگر حسگر اثرانگشت در لپ تاپ قابل ترمیم نباشد، برای رفع مشکلات فینگر پرینت لپ تاپ و فعال کردن حسگر اثر انگشت در لپ تاپ MSI، لازم است این بخش را به طور کامل تعویض کرد.
در این صورت، با مراجعه به نمایندگیهای معتبر MSI و دریافت خدمات تخصصی، میتوانید از عملکرد بهینه این قابلیت مجدداً بهرهمند شوید.
سوالات متداول
چگونه میتوانیم حسگر اثرانگشت در لپ تاپ MSI را فعال کنیم؟
برای فعال کردن حسگر اثر انگشت در لپتاپ MSI، ابتدا باید نرمافزارهای مربوطه را از وبسایت MSI دانلود و نصب کنید. سپس به تنظیمات ویندوز رفته و وارد بخش “Accounts” شوید. در قسمت “Sign-in options” گزینه “Fingerprint” را فعال کرده و اثر انگشت خود را ثبت کنید.
آیا برای فعال کردن حسگر اثرانگشت در لپ تاپ MSI به نصب درایور خاصی نیاز داریم یا خیر؟
بله، برای فعال کردن حسگر اثرانگشت در لپتاپ MSI به نصب درایور نیاز دارید که معمولا باید درایورهای مربوطه را حتما نصب کنید این درایورها میتوانند از وبسایت رسمی MSI یا از طریق آپدیت های ویندوز دانلود شوند. در مرحله آخر اطمینان حاصل پیدا کنید که درایورهای حسگر اثرانگشت بهدرستی نصب شدهاند تا بتوانید از این قابلیت استفاده کنید.
چگونه میتوانیم حسگر اثرانگشت در لپتاپ MSI را فعال کنیم؟
برای فعالسازی حسگر اثرانگشت در لپتاپ MSI، در مرحله اول ابتدا باید وارد تنظیمات ویندوز خود شوید. بعد از آن سپس به بخش “Accounts” بروید و از آنجا “Sign-in options” را انتخاب کنید. همچنین در این قسمت باید گزینه “Fingerprint Recognition” را پیدا کرده و گزینه فعالسازی را بزنید. پس از آن، دستورالعملها را باید دنبال کنید تا اثر انگشت خود را اسکن کرده و ثبت کنید. این فرآیندها و مراحل قبلی به شما این امکان را میدهد که با استفاده از اثر انگشت خود بتوانید وارد سیستم شوید.
جمع بندی
در این مقاله، روش کامل فعال سازی حسگر اثرانگشت در لپ تاپ MSI برای شما شرح داده شد.
اگر در انجام مراحل فعال سازی حسگر اثرانگشت در لپ تاپ MSI به مشکلی برخوردید، نیازی به نگرانی نیست زیرا میتوانید با کارشناسان نمایندگی ام اس ای در ارتباط باشید و می توانید تمامی سوالات خود را با ما به اشتراک بگذارید.
اگر در تنظیمات حسگر اثر انگشت لپ تاپ ام اس ای تجربهی موفقی داشتهاید یا به نکات مهمی اشاره نشده است، میتوانید نظرات خود را با ما به اشتراک بگذارید.
همچنین اگر به ویژگیهای بیشتری نیاز دارید یا قصد دارید تنظیمات پیشرفتهتری را اعمال کنید، میتوانید با دنبال کردن آموزشهای تکمیلی و به روز، از قابلیتهای بیشتر این سنسور بهرهمند شوید.
حسگر اثرانگشت در لپ تاپ MSI یک روش امن و سریع برای ورود به سیستم است و با کمی توجه به نکات گفته شده، میتوانید از این ویژگی به بهترین شکل ممکن استفاده کنید.