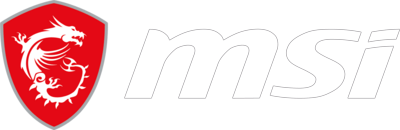آموزش نصب ویندوز 11
کمپانی مایکروسافت در مورخ ۳ تیر ۱۴۰۰ از ویندوز ۱۱ رونمایی کرد. جدیدترین نسخه این ویندوز در پاییز امسال به شکل یک آپدیت رایگان در اختیار کاربران قرار گرفته است.
ویندوز ۱۱ بزرگ ترین به روز رسانی سیستم عامل بعد از ویندوز ۱۰ به شمار میآید. ویندوز ۱۱ از ویژگی های جدیدی برخوردار است و از رابط کاربری جدیدی بهره مند می باشد.
مایکروسافت تمرکز خود را روی این موضوع گذاشته که کاربران راحت تر بتوانند با ویندوز ۱۱ بهتر کار کنند و کارایی بهتری داشته باشند. بنا به گفته مایکروسافت برای نصب ویندوز ۱۱ لپ تاپ باید یک سری ویژگی های خاص داشته باشد.
نگران نباشید، زیرا ابزار متفاوتی برای بررسی لپ تاپ شما وجود دارد که با توجه به آن میتوان متوجه شد که میتوانید ویندوز 11 را نصب کنید یا خیر؟ اگر قصد خرید ویندوز ۱۱ را دارید ابتدا آزمایشی روی لپ تاپ خود قرار دهید که متوجه شوید ویندوز ۱۱ روی لپ تاپ شما نصب میشود یا خیر.
برای انتخاب بهترین لپتاپهای سازگار با ویندوز ۱۱، میتوانید به نمایندگی MSI مراجعه کنید.
در ادامه این مقاله به شما نصب ویندوز 11 روی لپ تاپ و حل مشکل نصب ویندوز 11 را آموزش خواهیم داد.
روش به روز رسانی ویندوز 10 به ویندوز 11
بعد از ماهها آزمایش، مایکروسافت نسخه نهایی ویندوز 11 را در کانال Release Preview منتشر کرد.
- بررسی کنید که آیا لپ تاپ شما به ویندوز 11 سازگاری دارد یا خیر، با استفاده از برنامه Microsoft’s PC Health App میتوانید متوجه این موضوع شوید.
- برای آن که بتوانید ویندوز 11 را دریافت نمایید، باید به تنظیمات بروید.
- تنظیمات را باز کنید و به قسمت Update & Security بروید.
- روی گزینهی آپدیت ویندوز یا Windows Update کلیک نمایید.
- منتظر بمانید تا فایلهای مورد نیاز دانلود شود.
- مراحل آپدیت ویندوز ۱۰ به ویندوز ۱۱ به صورت خودکار شروع میشود.
- اگر به صورت خودکار شروع نشد، روی گزینه نصب کلیک نمایید. بعد از آن لپ تاپ msi را ری استارت نمایید. سپس مراحل نصب را تا انتها پیش ببرید.
سازگاری لپ تاپ با ویندوز 11
سیستم عامل ویندوز ۱۱ با بیشتر لپ تاپ های موجود در بازار سازگاری ندارد. یکی از پیش نیازهای نصب ویندوز 11 این است که اطمینان حاصل کنید که لپ تاپ msi شما با سیستم عامل جدید مایکروسافت سازگاری دارد یا خیر؟ اگر قصد خرید لپ تاپ جدید دارید، دستگاهی خریداری کنید که کاملا با ویندوز ۱۱ سازگاری داشته باشد.
اگر لپ تاپ شما با ویندوز 11 سازگاری ندارد میتوانید از ویندوز ۱۰ که شرکت مایکروسافت تا سال 2025 از آن پشتیبانی میکند، استفاده نمایید. برای فهمیدن پیش نیاز نصب ویندوز 11 باید PC Health Check را از سایت مایکروسافت دانلود نمایید.
در صفحه ای که برای شما بازمی شود با قوانین آن موافقت نمایید و اطمینان حاصل کنید که تیک مربوط به قسمت Open PC Health Check را زده باشید.
در آخر روی گزینه Finish کلیک نمایید. در مرحله بعد صفحه ای برای شما باز میشود که عبارت PC health at a glance روی آن به چشم میخورد.
در این صفحه بخشی را مشاهده میکنید که روی آن عبارت Introducing Windows 11 دیده میشود. روی این بخش کلیک کنید.
اگر لپ تاپ شما با ویندوز ۱۱ سازگاری نداشته باشد با پیغام This PC will not run Windows 11 مواجه میشوید. اما اگر لپ تاپ شما با ویندوز 11 سازگار بود، میتوانید این سیستم عامل را به صورت رایگان دانلود کنید.
سیستم مورد نیاز برای نصب ویندوز 11
در ابتدا باید بررسی کنید که آیا لپ تاپ شما حداقل های مورد نیاز برای نصب ویندوز 11 را دارد یا خیر؟ شرکت مایکروسافت سیستم مورد نیاز برای نصب کردن ویندوز ۱۱ را اعلام کرده است. برای نصب ویندوز 11 به حداقل ۴ گیگابایت رم و ۶۴ گیگابایت حافظه داخلی نیاز دارید. علاوه بر اینها سیستم شما باید صفحه نمایشی داشته باشد که حداقل وضوح تصویر آن به 720p برسد و اندازه آن هم حداقل باید ۹ اینچ باشد.
مراحل نصب ویندوز 11
اگر ویندوز 10 را به روی سیستم خود دارید کار بسیار ساده است و از طریق بخش Update Windows خود ویندوز که بالاتر توضیح دادیم یا به کمک دستیار نصب مایکروسافت که در ادامه معرفی میکنیم میتوانید به راحتی ویندوز 11 را دریافت و نصب کنید.
اما اگر سیستم شما این شرایط را ندارد و لپ تاپ خود را تازه خریداری کردهاید باید به سراغ روشهای دیگر که در ادامه توضیح خواهیم داد، بروید و از طریق ابزار مایکروسافت و یا Rufus فایل نصبی ویندوز را به فلش یا DVD منتقل کنید.
در کل نصب ویندوز 11 بر روی سیستم نیاز به انجام دو مرحله متفاوت دارد. در ابتدا باید فایل ویندوز را دانلود کنید و به یک DVD یا فلش مموری منتقل کنید. بعد از آن باید ویندوز را نصب و مراحل تنظیم اولیه را پشت سر بگذارید.
نصب Windows 11 با Installation Assistant
نصب Windows 11 به کمک راهنمای نصب مایکروسافت سادهترین روش برای نصب Windows 11 است. به صفحه دانلود ویندوز 11 بروید و روی دکمه Download Now کلیک نمایید. فایل Installation Assistant را اجرا کنید.
در پنجره باز شده روی دکمه Accept and Install کلیک کنید. در این مرحله ویندوز ۱۱ به صورت خودکار شروع به دانلود شدن میکند.
منتظر باشید تا این دانلود تکمیل شود. بعد از تمام شدن دانلود تایمر 30 دقیقهای فعال میشود که بعد از پایان آن سیستم شما برای نصب ویندوز 11 ریستارت میشود؛ همچنین با کلیک بر روی دکمه Restart Now همان لحظه فرآیند را شروع کنید.
ویندوز 11 به شکل خودکار و بدون آسیب به اطلاعات سیستم شما نصب میشود و بعد از روشن شدن دوباره لپ تاپ یا کامپیوتر صفحه Configuration ویندوز نمایش داده می شود.
نصب به کمک Installation Media خود ویندوز
مایکروسافت ابزاری به نام Create Windows 11 Installation Media دارد و به وسیله آن به شما کمک میکند تا فلش بوتیبل ایجاد کنید یا فایل نصبی ویندوز را به روی یک DVD انتقال دهید.
فلش با حافظه 8 گیگابایت را به سیستم خود متصل نمایید. توجه داشته باشید با انجام کار تمام اطلاعات داخل فلش از بین می رود، به همین خاطر اگر اطلاعاتی روی فلش دارید به فضای دیگری منتقل کنید.
به سایت اصلی مایکروسافت بروید و فایل را دانلود کنید؛ در زمان نصب گزینه Accept button را بزنید. این برنامه به صورت خودکار منطقه و نسخه ویندوز را انتخاب مینماید.
اگر شرایط انتخاب شده مورد قبول شما است next را بزنید، در غیر این صورت تیک Use the recommended options for this PC را خاموش نمایید.
اگر میخواهید فایل ویندوز را به روی فلش منتقل کنید گزینه USB flash drive را انتخاب نمایید در غیر این صورت برای انتقال ویندوز 11 بر روی DVD گزینه ISO file را انتخاب کنید. در نهایت گزینه next را انتخاب نمایید.
در این مرحله نام فلش مموری را انتخاب و مجددا گزینه next را انتخاب کنید، در آخر به روی Finish کلیک کنید.
از این مرحله به بعد Media Creation Tool ویندوز 11 را دانلود میکند و آن را به روی فلش مموری یا DVD منتقل می کند، به همین دلیل ممکن است فرآیند کمی طولانی شود. زمانی که عبارت your USB flash drive is ready برای شما نمایش داده شد Finish را انتخاب کنید و بعد از آن فلش کاملا آماده است.
در این مرحله به فلش وارد شوید و گزینه Setup را انتخاب نمایید تا نصب ویندوز 11 آغاز گردد. اگر لپ تاپ خود را تازه خریده اید و سیستم عاملی روی آن نصب نیست این روش برای شما کاربردی نیست و باید از روش بعدی که Rufus است استفاده نمایید.
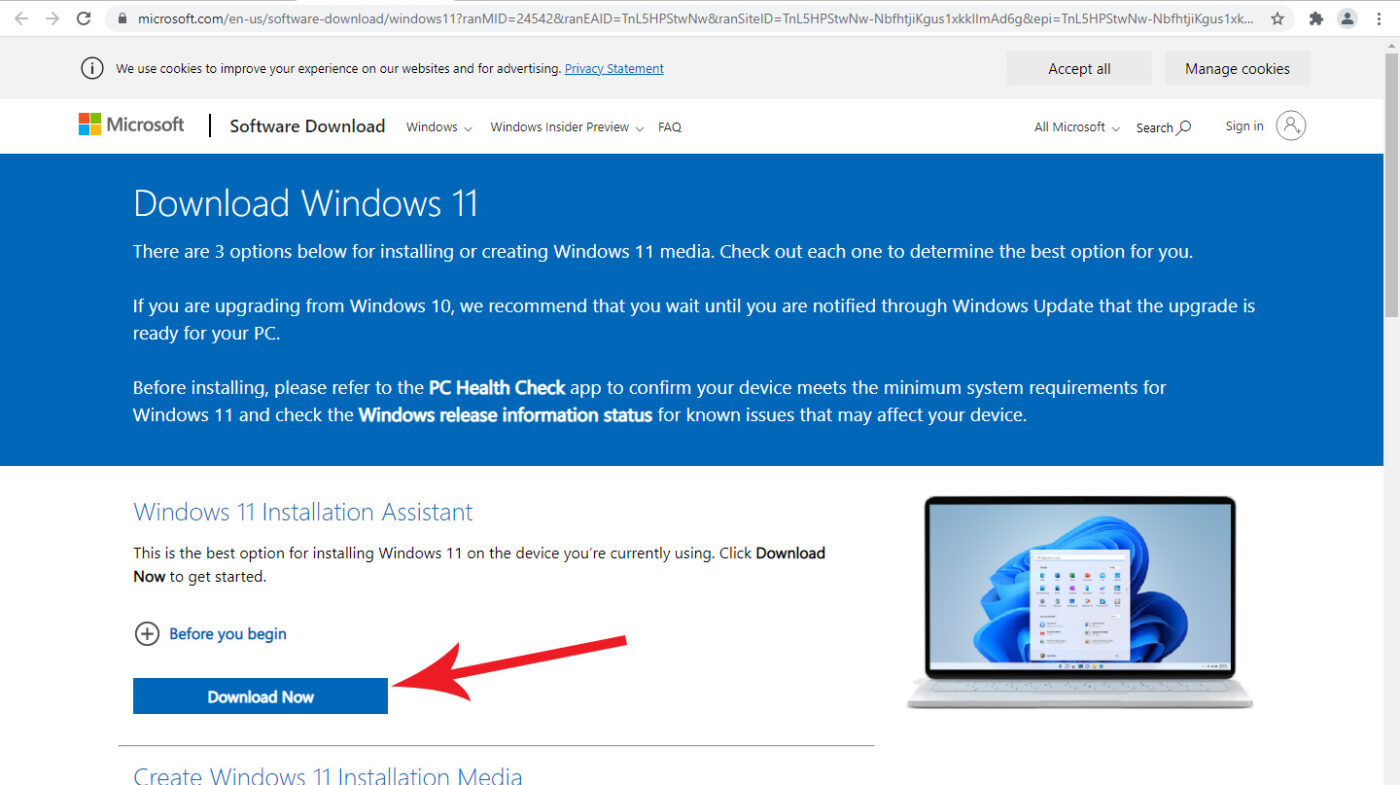
نصب ویندوز 11
استفاده از برنامه Rufus
یکی از بهترین و کاربردیترین روشهای موجود استفاده از برنامه Rufus برای انتقال فایل ویندوز به فلش و تبدیل آن به فلش بوتیبل است. قبل از انجام هر کاری باید فایل ویندوز را دانلود کنید. این فایل ها می توانید را از سایتهای معتبر داخلی دانلود کنید و یا به سراغ مایکروسافت بروید. پیشنهاد ما به شما این است که این فایل را از سایت رسمی مایکروسافت دانلود کنید تا احتمال وجود بدافزار در آن به صفر برسد. برای دانلود فایل ویندوز 11 از سایت مایکروسافت باید وارد صفحه دانلود ویندوز 11 شوید.
سپس باید ویندوز 11 را از منوی موجود در پایین بخش Download Windows 11 Disk Image (ISO) انتخاب نمایید.
1- دانلود فایل ISO ویندوز 11 از مایکروسافت
2- دانلود یک فایل ISO ویندوز 11 از مایکروسافت
3- زبان مورد نظر را انتخاب کرده و گزینه Confirm را انتخاب نمایید.
4- گزینه دانلود را که برای شما نمایش داده شد، انتخاب کنید.
حالا شما میتوانید فایل ISO ویندوز 11 را دانلود و در سیستم ذخیره کنید. سپس از برنامه Rufus کمک بگیرید و مراحل زیر را طی کنید. به سایت Rufus مراجعه کنید و روی گزینه Download کلیک کنید تا برنامه برای شما دانلود شود. بعد از دانلود شدن فایل آن را اجرا کنید.
فلش مموری که میخواهید به حالت فلش بوتیبل دربیاورید را به سیستم متصل کنید. از قسمت Boot selection گزینه Disk or ISO image را انتخاب نمایید. SELECT را انتخاب کنید. فایل ویندوز 11 را که در بالا دانلود کردهاید انتخاب کنید و Open را بزنید.
در قسمت Image option گزینه Standard Windows 11 Installation را انتخاب کنید. اگر لپ تاپ یا کامپیوتر شما از حداقلهای لازم برای ویندوز 11 مانند TPM 2.0 + Secure Boot پشتیبانی نمیکند در این مرحله گزینه Extended Windows 11 Installation را انتخاب نمایید.
یکی از برتریهای برنامه Rufus نسبت به روش قبلی این است که به شما امکان میدهد تا برای سیستمهای قدیمیتر محدودیتهای ویندوز 11 را دور بزنید. به هیچ عنوان گزینههای Partition scheme و Target system را تغییر ندهید.
از بخش Volume label میتوانید اسم فلش را تغییر دهید. در بخش های دیگر موجود در صفحه تغییری ایجاد نکنید. در این مرحله باید تیک گزینههای Quick format و Create extended label and icon files را فعال نمایید. بعد از انتخاب گزینه Start فرآیند آغاز می شود. فلش بوتیبل شما آماده استفاده است.
نصب ویندوز 11
اگر سیستم شما در حال حاضر دارای ویندوز 10 می باشد از چند روش بالا میتوانید آن را به ویندوز 11 ارتقاء دهید، اما اگر لپ تاپ خود را به تازگی خریده اید و هیچ سیستم عاملی روی آن نصب نیست میتوانید از طریق یک فلش مموری بوتیبل که در بالا آموزش ساخت آن را کامل توضیح دادیم ویندوز 11 را روی لپ تاپ خود نصب کنید.
قبل از این که ویندوز 11 را به روی سیستم جدید خود نصب کنید باید اطمینان حاصل کنید که گزینه Secure Boot در آن فعال باشد. این قابلیت برای امنیت بیشتر در نظر گرفته شده و در واقع با هر بار بوت شدن سیستم چک میکند که یک بد افزار کنترل سیستم شما را برعهده نگیرد.
زمانی که سیستم شما جدید است و هیچ سیستم عاملی روی آن وجود ندارد، احتمالا به محض روشن شدن وارد کنترل پنل BIOS میشود، اما اگر به هر علتی وارد آن نشدید باید برای هر مدل لپ تاپی به یک شیوه متفاوت وارد BIOS شوید.
بعد از آن که وارد BIOS شدید باید در بخش Boot یا Security دنبال گزینه Secure Boot بگردید و آن را Activate کنید. بعد از این که Secure Boot را روشن کردید، تغییرات BIOS را ذخیره نمایید و از بایوس خارج شوید.
سپس بعد از اتمام کار لپ تاپ را خاموش کنید. فلش مموری بوتیبل خود را به لپ تاپ متصل و آن را روشن نمایید. لپ تاپ به شکل خودکار ویندوز موجود بر روی فلش مموری را تشخیص می دهد، سپس وارد مراحل نصب ویندوز 11 میشوید و در ادامه به روش زیر عمل کنید.
زبان مورد نظر خود را انتخاب و گزینه Next را انتخاب نمایید.
سپس باید یک کلید محصول را وارد نمایید و یا اینکه بر روی گزینه I don’t have a product key کلیک کنید.
در ادامه روی تاییدیه لایسنس کلیک کنید و گزینه Next را انتخاب کنید.
گزینه Custom Install را انتخاب کنید.
سپس درایو نصب را انتخاب کنید و گزینه Next را انتخاب کنید.
اگر در این صفحه هیچ درایوری برای شما نمایش داده نشد باید توضیحات این بخش را انجام دهید. پردازندههای نسل 11 اینتل و جدیدتر از فناوری به نام Intel Volume Management Device استفاده میکند تا مصرف باتری کمتر شود و فعالیت به صورت بهینه انجام شود.
این موضوع باعث می گردد که در این صفحه با پیام We Couldn’t Find Any Drives مواجه شوید. برای رفع مشکل درایور Intel Rapid Storage Technology (IRST) driver را از سایت اینتل دانلود نمایید. این فایل را داخل یک فلش مموری بریزید و به سیستم متصل نمایید.
سپس گزینه Load Driver را بزنید و این فایل را از روی فلش انتخاب کنید. بعد از این که درایور IRST نصب شد درایور شناسایی می گردد و میتوانید ادامه نصب را پیش بگیرید.
در ادامه کشور یا موقعیت مکانی خودتان را انتخاب کنید و در نهایت گزینه Yes را کلیک کنید.
بعد از تعیین نام کامپیوتر گزینه Next را انتخاب کنید.
در ادامه با حساب کاربری مایکروسافت خود وارد شوید.
یک پین برای ورود سریع درست کنید.
گزینه Setup as New Device را انتخاب نمایید.
بعد از فعال سا غیر فعال کردن تنظیمات حریم خصوصی روی گزینه Next کلیک کنید.
تغییرات مورد نظر خودتان را انجام دهید. بعد از آن گزینه Skip را انتخاب نمایید.
در این مرحله یا وان درایو را راهاندازی کنید یا گزینه Only Store files on this Device را انتخاب نمایید.
منتظر بمانید تا فرایند نصب ویندوز به اتمام برسد.
در اینجا مراحل نصب ویندوز به اتمام رسیده است.
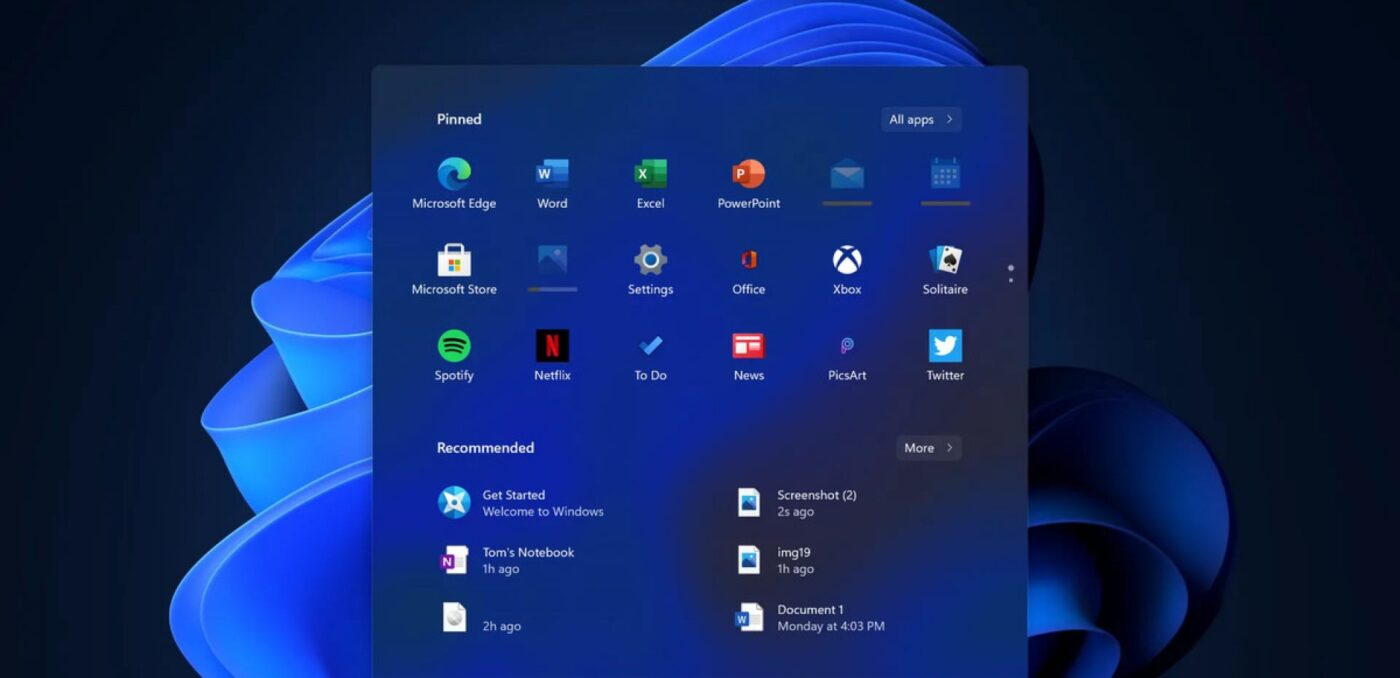
نصب ویندوز 11
سوالات متداول
آیا لپتاپ برای نصب ویندوز 11 متناسب میباشد یا خیر؟
بله، برای بررسی سازگاری لپتاپ خود با ویندوز 11، میتوانید از برنامه های Microsoft’s PC Health App بهره ببرید. این ابزار به شما این امکان را میدهد تا متوجه شوید که سیستم شما توانایی نصب ویندوز 11 را دارد یا خیر.
حداقل چه سیستمی برای نصب ویندوز 11 لازم میباشد؟
حداقل باید برای نصب ویندوز 11، ۴ گیگابایت رم و ۶۴ گیگابایت حافظه داخلی نیاز دارید. علاوه بر این، صفحه نمایش باید حداقل رزولوشن 720p داشته باشد و اندازه آن حداقل ۹ اینچ باشد.
کلام آخر
برخی از نسخه های ویندوز واقعا عالی و بعضی دیگر اصلا خوب نیستند.
برای مثال ویندوز 98 واقعا عالی و پر از خلاقیت بود در مقابل آن نسخه Windows 2000 است که اصلا راضی کننده و کاربرپسند نبود.
بعد از آن ویندوز XP به بازار آمد که در زمان خود فوق العاده عمل کرد اما ویندوز بعدی یعنی ویندوز ویستا انتظارات را برآورده نکرد.
ویندوز 7 بسیار عالی بود و همچنان بسیاری از کاربران از آن استفاده می کنند، اما ویندوز 8 به شکلی یک شکست برای ماکروسافت حساب می شود.
ویندوز 10 بسیار قابل قبول و جذاب بود و اما نمیدانیم ویندوز 11 تا چه اندازه بتواند تجربه کاربری خوبی را برای ما فراهم کند.
ما از زمانی که ویندوز 11 را نصب کردیم به مشکل خصی برنخوردیم تنها مشکلی که می شود به آن اشاره کرد این است که مایکروسافت قول نصب نرم افزارهای اندروید بر روی ویندوز 11 را داده بود که به صورت عمومی این دسترسی هنوز باز نشده است.
در صورتی که نیاز به مشاوره با کارشناسان کامپیوتری نمایندگی msi را دارید، میتوانید با شماره 02145102 تماس حاصل فرمایید.