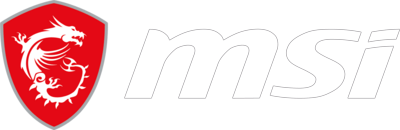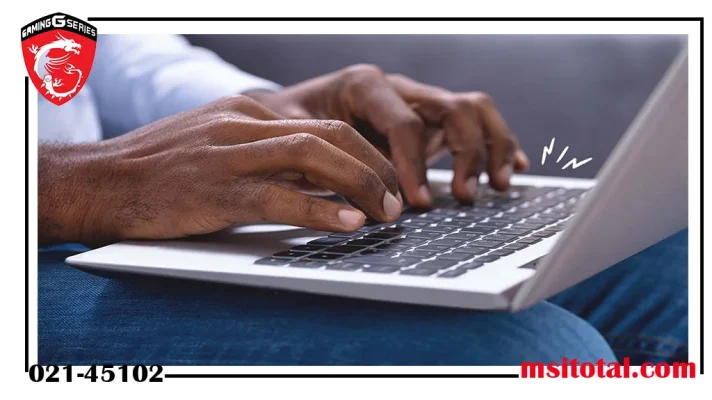

معرفی انواع پورت لپ تاپ + آموزش تست سلامت و عملکرد آن
بررسی کامل انواع پورت لپ تاپ و روشهای تست عملکرد آنها
انواع پورت لپ تاپ یکی از مهمترین بخشهای سختافزاری هستند که وظیفهی اتصال دستگاه به تجهیزات جانبی مانند ماوس، کیبورد، فلش، مانیتور و… را بر عهده دارند.
آشنایی با این پورتها و نحوه تست سلامت آنها، به کاربران کمک میکند تا در صورت بروز مشکل، سریعتر مشکل را شناسایی و برطرف کنند.
در این مطلب از نمایندگی msi، رایجترین پورتهای لپتاپ را معرفی میکنیم و روشهای تست عملکرد آنها را نیز توضیح میدهیم.
1. پورت USB
در میان انواع پورت لپ تاپ، USB پرکاربردترین درگاه ارتباطی محسوب میشود. این پورتها در نسخهها و اشکال مختلف عرضه میشوند:
-
USB Type-A: نسخه کلاسیک و مستطیلیشکل USB که در بسیاری از لپتاپها دیده میشود.
-
USB Type-C: پورت مدرن، کوچکتر و قابل اتصال از دو طرف که در لپتاپهای جدید جایگزین Type-A شده است.
-
USB 3.0 و USB 3.1: نسخههای پرسرعت USB که اغلب با رنگ آبی یا علامت SS (SuperSpeed) مشخص میشوند.
روش تست: برای بررسی سلامت پورت USB میتوانید یک فلش مموری یا دستگاه جانبی دیگر را به آن متصل کرده و عملکرد انتقال فایل یا اتصال را بررسی کنید.
همچنین میتوان از نرمافزارهایی مانند USBDeview برای نمایش وضعیت و تاریخچه پورتهای USB استفاده کرد.
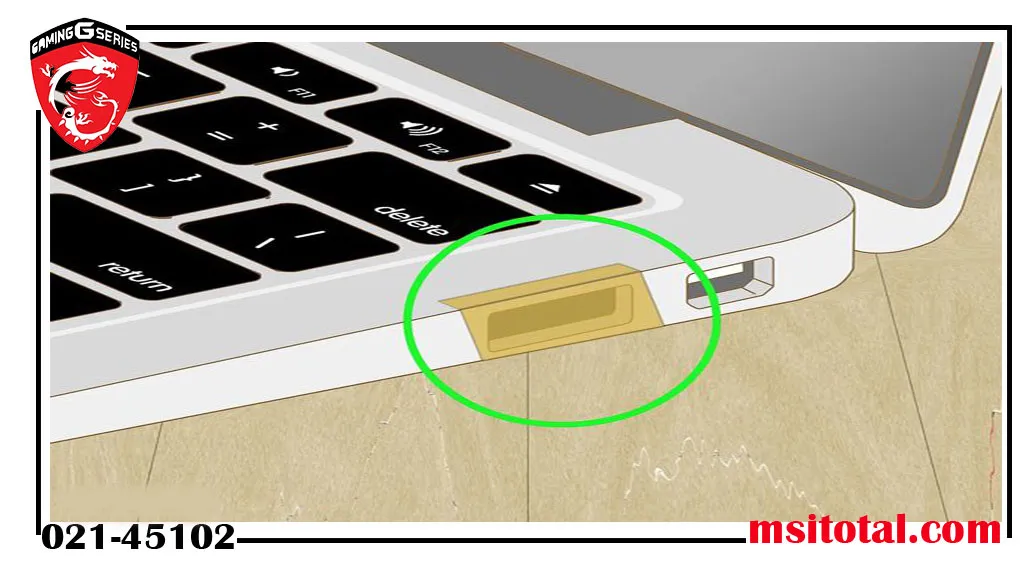
معرفی انواع پورت لپ تاپ + آموزش تست سلامت و عملکرد آن
2. پورت HDMI
یکی دیگر از انواع پورت لپ تاپ که در مدلهای امروزی بسیار رایج است، پورت HDMI میباشد. این پورت برای انتقال همزمان تصویر و صدا با کیفیت بالا به کار میرود و اتصال لپتاپ به نمایشگرهای خارجی مانند مانیتورهای بزرگ، تلویزیونها یا ویدئو پروژکتورها را ممکن میسازد.
روش تست: برای اطمینان از عملکرد پورت HDMI، کافیست لپتاپ را از طریق یک کابل HDMI به یک تلویزیون یا مانیتور متصل کرده و بررسی کنید که تصویر و صدا به درستی منتقل میشوند. درایورهای کارت گرافیک نیز باید بهروز باشند تا این پورت بدون مشکل کار کند.

معرفی انواع پورت لپ تاپ + آموزش تست سلامت و عملکرد آن
3. پورت VGA
در فهرست انواع پورت لپ تاپ، پورت VGA به عنوان یک گزینه قدیمیتر اما هنوز کاربردی در برخی مدلها دیده میشود. این پورت به صورت آنالوگ کار میکند و بیشتر در لپتاپهای قدیمیتر جهت اتصال به نمایشگرهای سنتی کاربرد داشته است. با پیشرفت فناوری، VGA به تدریج جای خود را به HDMI و DisplayPort داده است.
روش تست: برای تست پورت VGA، کافیست با استفاده از کابل مربوطه لپتاپ را به مانیتور VGA متصل کرده و از انتقال صحیح تصویر مطمئن شوید. در برخی موارد، نیاز به فعالسازی خروجی تصویر از تنظیمات گرافیکی سیستم نیز وجود دارد.

معرفی انواع پورت لپ تاپ + آموزش تست سلامت و عملکرد آن
4. پورت Ethernet (RJ-45)
در میان انواع پورت لپ تاپ، پورت Ethernet یا RJ-45 بهعنوان درگاه اتصال به شبکههای کابلی شناخته میشود. با اینکه امروزه بیشتر کاربران از شبکههای بیسیم (Wi-Fi) استفاده میکنند، این پورت همچنان برای مواقعی که به اتصال اینترنت پایدار و پرسرعت نیاز است، گزینهای ضروری محسوب میشود. بسیاری از کاربران حرفهای و مدیران شبکه همچنان به استفاده از این پورت در شرایط خاص متکی هستند.
روش تست: برای بررسی سلامت پورت Ethernet، کافی است کابل شبکه را به لپتاپ وصل کرده و وضعیت اتصال در تنظیمات شبکه بررسی شود. در صورت برقراری ارتباط و دریافت آدرس IP، پورت سالم است.

معرفی انواع پورت لپ تاپ + آموزش تست سلامت و عملکرد آن
5. پورت DisplayPort و Mini DisplayPort
از دیگر انواع پورت لپ تاپ میتوان به DisplayPort و نسخه کوچکتر آن یعنی Mini DisplayPort اشاره کرد. این پورتها در لپتاپهای حرفهای، مخصوصاً مدلهای گیمینگ و مخصوص تدوین و طراحی، دیده میشوند و امکان انتقال تصویر با وضوح و نرخ تازهسازی بالا به مانیتورها و تلویزیونها را فراهم میکنند.
روش تست: برای تست عملکرد DisplayPort یا Mini DisplayPort، دستگاه را به یک مانیتور یا تلویزیون پشتیبانیکننده از این پورت متصل کرده و بررسی کنید که تصویر بهدرستی نمایش داده شود. در صورت نیاز، تنظیمات خروجی تصویر در سیستمعامل را بررسی کنید.

معرفی انواع پورت لپ تاپ + آموزش تست سلامت و عملکرد آن
6. پورت Thunderbolt
در بین انواع پورت لپ تاپ، پورت Thunderbolt یکی از سریعترین و پیشرفتهترین گزینهها محسوب میشود. این پورت که معمولاً با نماد رعد و برق مشخص میشود، توانایی انتقال همزمان داده، تصویر و صدا را با سرعت بسیار بالا دارد. Thunderbolt بیشتر در لپتاپهای حرفهای، مخصوصاً مدلهای مخصوص تدوین، طراحی و گیمینگ بهکار میرود.
روش تست: برای بررسی عملکرد پورت Thunderbolt، میتوانید یک دستگاه سازگار مانند هارد اکسترنال، کارت کپچر یا داک استیشن را به آن متصل کرده و سرعت و کیفیت انتقال داده را ارزیابی کنید.

معرفی انواع پورت لپ تاپ + آموزش تست سلامت و عملکرد آن
روشهای تست انواع پورت لپ تاپ
تست منظم عملکرد انواع پورت لپ تاپ یکی از مراحل ضروری در نگهداری و عیبیابی سیستم است. در ادامه، روشهای تست هر یک از پورتها را مرور میکنیم:
-
تست پورت USB: با اتصال دستگاههایی مانند فلش، ماوس یا کیبورد به هر پورت USB و بررسی شناسایی آن توسط سیستم، میتوان عملکرد پورت را ارزیابی کرد. در صورت عدم شناسایی، ممکن است مشکل سختافزاری یا نرمافزاری وجود داشته باشد.
-
تست پورت HDMI: اتصال لپتاپ به یک مانیتور یا تلویزیون از طریق کابل HDMI، سادهترین راه برای بررسی صحت عملکرد این پورت است. اگر تصویر منتقل نشد، ابتدا کابل و سپس تنظیمات خروجی تصویر را بررسی کنید.
-
تست پورت VGA: برای لپتاپهایی که هنوز پورت VGA دارند، با استفاده از یک مانیتور قدیمی و کابل مناسب، میتوان تصویر را بررسی کرد. نبود تصویر ممکن است به دلیل خرابی پورت یا عدم پشتیبانی سیستم باشد.
-
تست پورت Ethernet (RJ-45): اتصال کابل شبکه به لپتاپ و بررسی دسترسی به اینترنت یا شبکه داخلی، روش اصلی تست این پورت است. میتوانید چراغهای کنار پورت را نیز بررسی کنید.
-
تست پورت DisplayPort: با اتصال یک مانیتور مجهز به DisplayPort و بررسی تصویر خروجی، میتوانید عملکرد این پورت را بررسی کنید. این پورت در مدلهای حرفهای بیشتر دیده میشود.
-
تست پورت Thunderbolt: استفاده از دستگاههایی مانند داک، حافظه خارجی یا مانیتورهای پشتیبانیشده از Thunderbolt، به شما کمک میکند تا عملکرد این پورت پرسرعت را آزمایش کنید.
ابزارهای نرمافزاری برای تست انواع پورت لپ تاپ
برای بررسی دقیقتر عملکرد پورتها، برخی ابزارهای نرمافزاری کاربردی وجود دارند که میتوانند اطلاعات مفیدی در اختیار شما قرار دهند:
-
USBDeview: ابزاری سبک و رایگان برای بررسی وضعیت پورتهای USB فعال یا غیرفعال، تاریخچه اتصال دستگاهها و رفع مشکلات شناسایی پورتها.
-
Simple Port Tester: برنامهای مخصوص ویندوز که به شما اجازه میدهد وضعیت پورتهای باز یا بسته سیستم را بررسی کرده و از عملکرد صحیح آنها مطمئن شوید.
-
Nmap: ابزاری پیشرفته برای اسکن و تحلیل پورتها که در دنیای امنیت سایبری نیز بسیار شناختهشده است. این نرمافزار برای شناسایی پورتهای فعال و بررسی امنیت شبکه نیز کاربرد دارد.
نکات مهم در تست و نگهداری انواع پورت لپ تاپ
-
استفاده از کابلهای باکیفیت: همیشه از کابلهای استاندارد و تأییدشده برای تست استفاده کنید، زیرا کابلهای معیوب یا غیراصل میتوانند نتایج اشتباه به همراه داشته باشند.
-
بررسی درایورها: مطمئن شوید درایورهای مربوط به پورتها (مخصوصاً USB، HDMI و LAN) بهدرستی نصب و بهروز باشند. درایورهای ناقص میتوانند باعث اختلال در عملکرد پورتها شوند.
-
بررسی تنظیمات BIOS: در برخی موارد ممکن است پورتها در تنظیمات BIOS غیرفعال باشند. برای فعالسازی:
-
لپتاپ را ریاستارت کرده و با کلید مناسب (معمولاً F2، Del یا Esc) وارد BIOS شوید.
-
در منوی BIOS بخشهایی مانند Integrated Peripherals یا Advanced Settings را پیدا کنید.
-
بررسی کنید که پورتهای USB، LAN یا Thunderbolt فعال باشند.
-
جمعبندی
آشنایی با انواع پورت لپ تاپ و نحوهی تست آنها، یکی از مهارتهای کاربردی برای همه کاربران، بهویژه تکنسینها و پشتیبانهای IT است. این شناخت به شما کمک میکند تا مشکلات احتمالی را سریعتر شناسایی کرده و از عملکرد بینقص سیستم خود مطمئن شوید.
به یاد داشته باشید: همیشه مشکل از پورت نیست؛ پیش از نتیجهگیری نهایی، از سلامت کابل و دستگاه جانبی مورد استفاده اطمینان حاصل کنید و از چند پورت مختلف برای آزمایش کمک بگیرید.
سوالات متداول
انواع پورت لپ تاپ شامل چه درگاههایی میشود؟
انواع پورت لپ تاپ شامل درگاههایی مانند USB (Type-A و Type-C)، HDMI، VGA، Ethernet (RJ-45)، DisplayPort، Mini DisplayPort، Thunderbolt و جک ۳.۵ میلیمتری صدا میشود. هر یک از این پورتها کاربرد خاصی دارند و برای اتصال دستگاههای جانبی، انتقال تصویر یا اتصال به شبکه استفاده میشوند.
چگونه میتوان عملکرد پورتهای لپتاپ را تست کرد؟
برای تست پورتهای لپتاپ میتوان از روشهای سادهای مانند اتصال فلش، مانیتور خارجی، کابل شبکه یا دستگاههای Thunderbolt استفاده کرد. همچنین، نرمافزارهایی مثل USBDeview و Nmap نیز میتوانند وضعیت پورتها را به صورت دقیق بررسی کنند.
تفاوت USB Type-C با پورتهای دیگر لپتاپ در چیست؟
USB Type-C یکی از جدیدترین انواع پورت لپ تاپ است که قابلیت انتقال داده، تصویر، صدا و حتی شارژ را به صورت همزمان و با سرعت بسیار بالا دارد. این پورت برخلاف USB Type-A طراحی دوطرفه دارد و در لپتاپهای مدرن جایگزین پورتهای متعدد شده است.